

A couple of music tracks, voiceovers, or sound effects can make the presentation much more compelling and will go a long way in making it more interesting and entertaining. Wanna add background music to a PowerPoint presentation or insert a piece of the song into a PPT? Here we'll share with you how to put music from Spotify on your PowerPoint presentation as the BGM.
Adding audio to PowerPoint is a simple process. However, if you try to insert Spotify music into PPT presentation, you might come across a problem that you could not find the songs downloaded from Spotify after clicking the insert button on the PowerPoint Presentation operating menu. It seems that Spotify music cannot be compatible with PowerPoint. Why is that?
The main reason is that each of Spotify songs is protected, which prevents users from streaming without authorization. Free users only can listen to Spotify music online with the interruption of advertisements. Even if the paid users are allowed to download Spotify music for offline enjoying, can't put the song from Spotify into PowerPoint presentation. So you need a professional Spotify Music recording tool to help you record Spotify music for adding Spotify tracks to PPT as BGM.
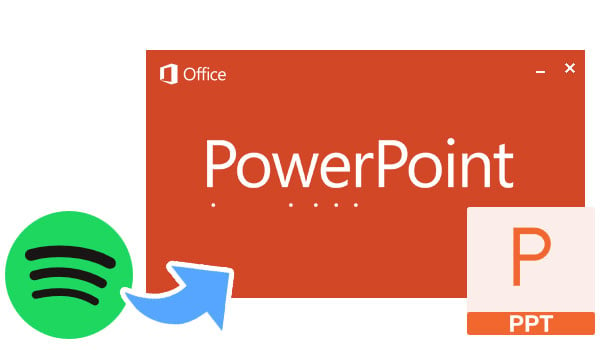
NoteBurner Spotify Music Converter is the best Spotify Music Downloader and Converter among its competitors and is a must-try for all those users who wish to record Spotify track. With its help, you can perfectly convert Spotify music to plain MP3, AAC, FLAC, AIFF, WAV, or ALAC format. The real handy part about this removal is that it will help you download Spotify music with keeping 100% lossless quality. In this case, users can get rid of the restrictions, and set Spotify music as the BGM of your slideshow.
Seeking a way to transfer Amazon Music Unlimited and Prime Music songs to any devices or media players? NoteBurner Amazon Music Converter is all you need to download any Amazon songs to MP3/AAC/WAV/FLAC/AIFF/ALAC format losslessly.

The following is a detailed tutorial about how to download and put Spotify music to your slideshow with Spotify Music Converter for Windows. Please download this useful tool on your computer first before getting started. For Mac users, please refer to How to Download Music from Spotify to MP3 on Mac for detailed steps.
Launch Spotify Music Converter for Windows and then choose the "Spotify App" download mode. Click the "+" button, then you will see a pop-up window that indicates you to copy and paste the playlist link from Spotify. You can copy and paste the link on the URL window and click "Parse". Then you can click "Add" to finish adding tracks.
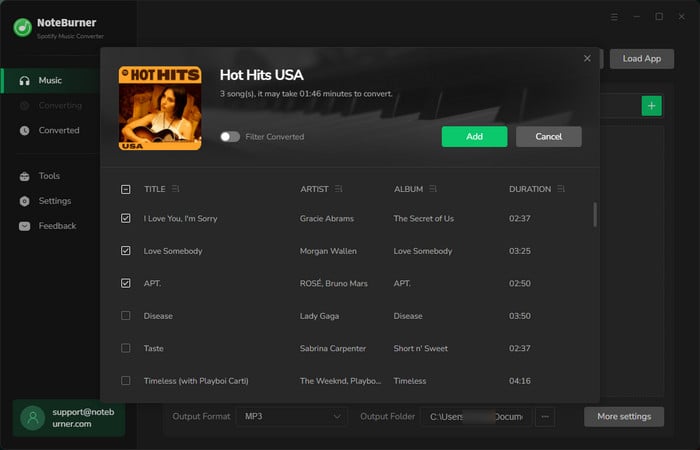
Click the Settings button to choose output format. In Convert settings, you can choose output format (MP3, AAC, FLAC, AIFF, WAV, or ALAC), output quality. In the output settings, you could change the output folder as you prefer.
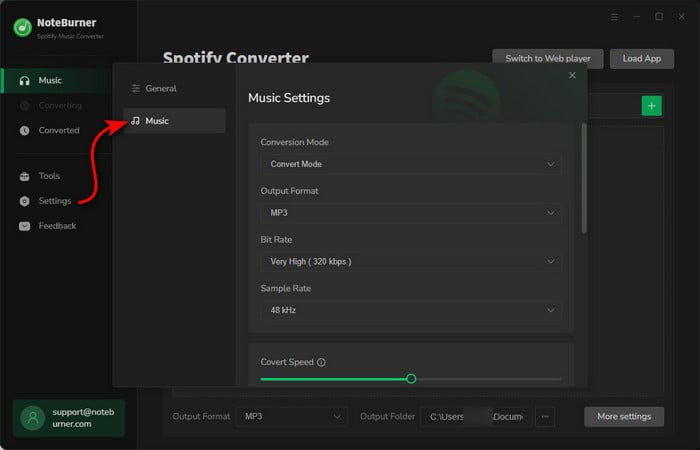
When finish customization, click the "Convert" button to start downloading.
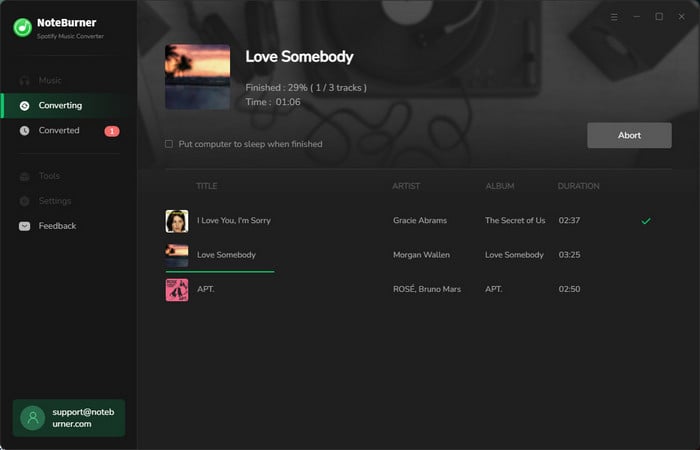
Open your PPT, on the Insert tab, select Audio, and then Audio on My PC. In the file explorer, locate the converted Spotify music file you want to use and then select Insert. With the audio icon selected on the slide, on the Playback tab, select Play in Background.
"Play in Background" makes the audio file start automatically during a slide show and also makes the audio play across multiple slides.
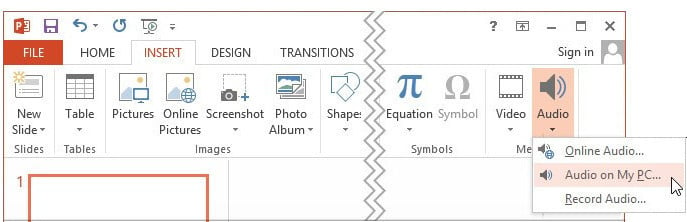
 What's next? Download NoteBurner Spotify Music Converter now!
What's next? Download NoteBurner Spotify Music Converter now!
One-stop music converter for Spotify, Apple Music, Amazon Music, Tidal, YouTube Music, etc.

Convert Apple Music, iTunes M4P Music, or Audiobook to MP3, AAC, WAV, AIFF, FLAC, and ALAC.

Convert Amazon Music to MP3, AAC, WAV, AIFF, FLAC, and ALAC with up to Ultra HD quality kept.

Convert Tidal Music songs at 10X faster speed with up to HiFi & Master Quality Kept.

Convert YouTube Music to MP3, AAC, WAV, AIFF, FLAC, and ALAC at up to 10X speed.

Convert Deezer HiFi Music to MP3, AAC, WAV, AIFF, FLAC, and ALAC at 10X faster speed.