

Spotify has become the music streaming service for music lovers around the world. You can enjoy countless excellent libraries, playlists, podcasts, and more on Spotify. However, you might encounter some problems such as Spotify Keeps Saying Offline when using it. This frustrating Spotify offline issue can stem from a number of factors. In this article, we will focus on this issue, analyze the causes of this problem and provide multiple detailed solutions to fix "Spotify is currently set to offline". Just read on!
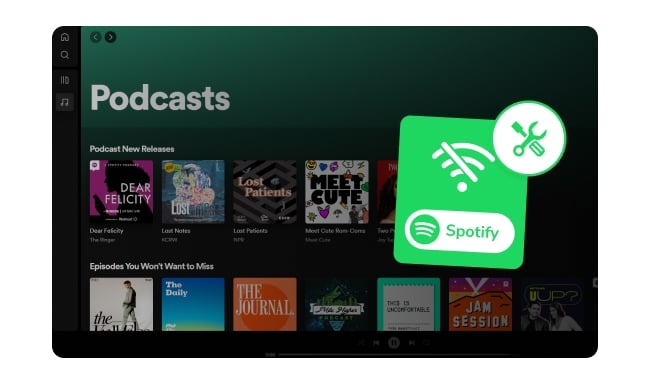
Generally, when you come across Spotify offline issue, you can consider and troubleshoot the following reasons:
1. Unstable Network: A bad or unstable internet connection is probably the most direct cause of Spotify saying offline. Check that your connection is stable and strong enough on each of your devices.
2. Spotify Offline Mode is On: Spotify has a dedicated Offline Mode feature that won't let you access online servers if you turn it on. Check if you forgot to turn this feature off.
3. Firewall Settings: Spotify's access to the Internet is disabled in the firewall settings will leave Spotify stuck in offline mode even when the network is good.
4. Cache Issue: To ensure users the greatest experience possible, Spotify creates and saves cache data. However, an overloaded cache or corrupted data can interfere with program performance and cause issues such as Spotify going offline.
5. Outdated App or App Glitch: Using an outdated Spotify app can cause glitches, including connection issues, since updates often fix bugs and enhance features.
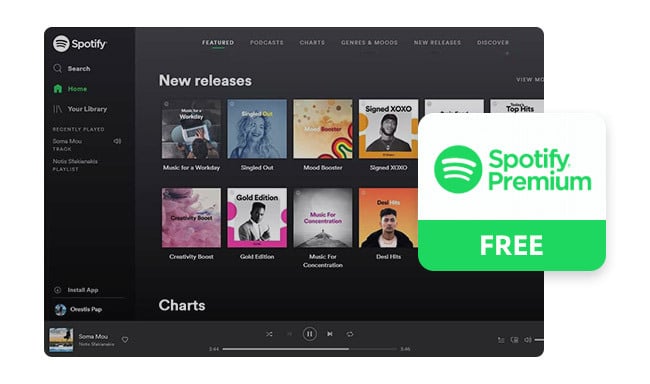
This page has collected various methods to get Spotify Premium free for up to 6 months long, so that you can enjoy the premium benefits without an extra fee. Don't miss it! Learn More →
You've learned some common reasons why Spotify keeps saying offline from above. Now let's switch our focus to the solutions to this issue and get started!
Make sure the Spotify application is running in a stable network environment. An inconsistent network connection can lead to "Spotify is currently set to offline". Try reconnecting or switching to a better network.
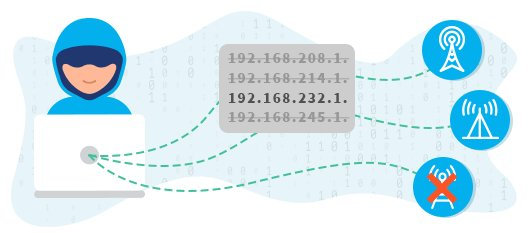
As a Spotify Premium user, you can listen to downloaded Spotify songs offline by turning on Offline Mode. However, if you don't turn it off, you won't be able to stream music. Now, follow the steps below to turn off Spotify offline mode.
1. Launch the Spotify app on your Windows or Mac computer.
2. Find the "Offline Mode" option in the menu:
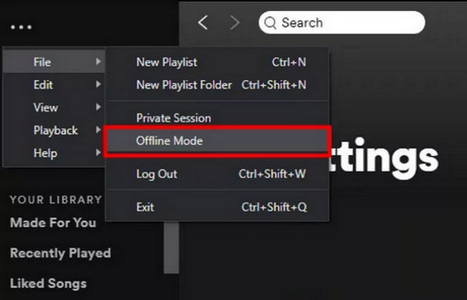
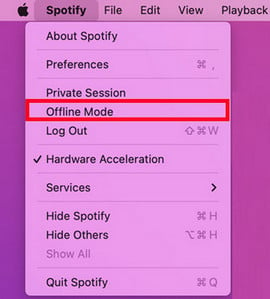
3. If Offline Mode is currently enabled, uncheck or turn off the option.
Once Offline Mode is turned off, you can start streaming music and other content from Spotify's online library.
1. Open Spotify on your Android or iOS device.
2. Go to "Settings" from the menu.
3. Scroll down to find and tap on "Playback".
4. If the Offline Mode function is turned on, turn it off.
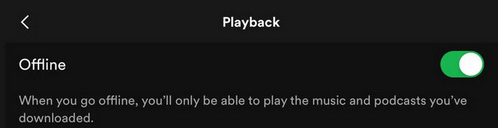
With Offline Mode turned off, you will be able to reconnect to the internet and can stream any content available on Spotify.
To fix Spotify keeps saying offline, it's best to check your firewall settings as well. Because computer firewalls prevent any program from damaging your computer, this could be the reason why Spotify goes into offline mode.
1. Go to the "Control Panel" through the "Windows Start" menu.
2. Click on "System and Security". Then choose "Windows Defender Firewall" > "Allow apps or feature through Windows Defender Firewall" on the left.
3. Click on the "Change settings" button.
4. Navigate to "Spotify" in the list. Check the both "Private" and "Public" boxes.
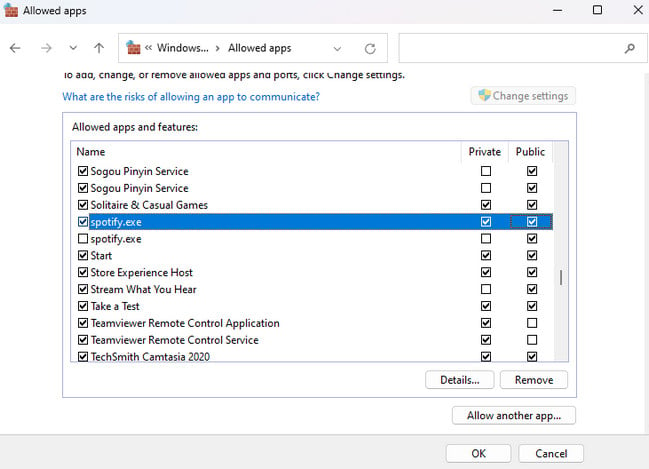
1. Open the Firewall on your Ma.
2. Click the "lock" symbol in the bottom-left corner of the screen. Then enter your administrator username and password.
3. Tap on "Advanced", a firewall security dialog box will pop up. Then click the "+" button.
4. Select Spotify from the dialog box and press "Add".
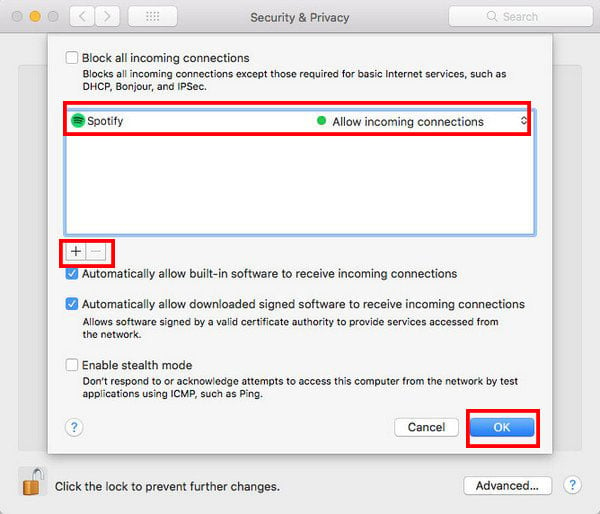
1. Open the Spotify app on your computer and log in to your account.
2. Click on your profile icon in the top-right corner. Then select "Settings" from the dropdown menu.
3. Scroll down to find the "Storage" section.
4. Tap on the "Clear cache" button.
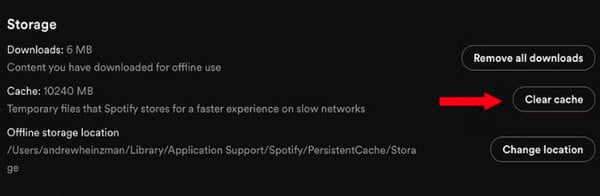
1. Open the app on your Android/iOS device and tap the profile icon in the top-left corner.
2. Select "Settings and Privacy" from this menu
3. Choose "Storage" from the list.
4. Click on "Clear cache" and then confirm your decision.
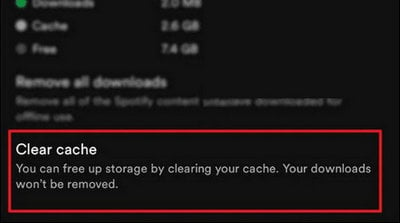
Simply logging back into your Spotify account may be able to fix Spotify offline issues. This will help you restart things and start afresh.
1. Launch the Spotify app.
2. Tap on your profile icon. Then select the "Log out option from the drop-down menu.
Log back into your account after a while.
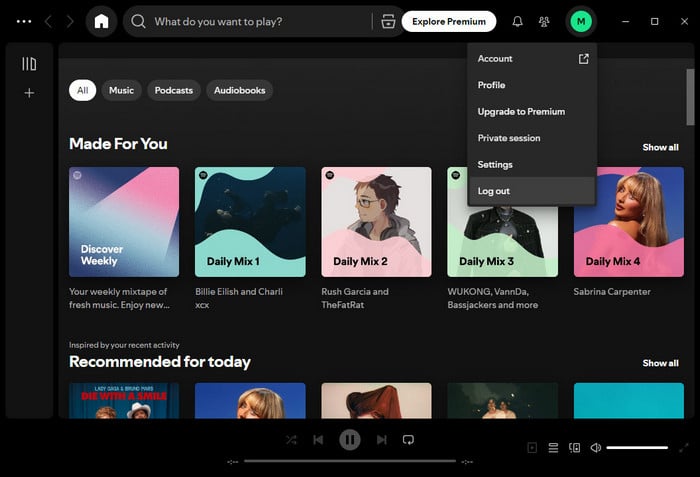
1. Tap on the "Home" icon at the bottom.
2. Tap on the gear icon (Settings) in the top right corner.
3. Scroll down to find the "Log out" option and tap on it.
4. Wait a moment and then log back into your account.
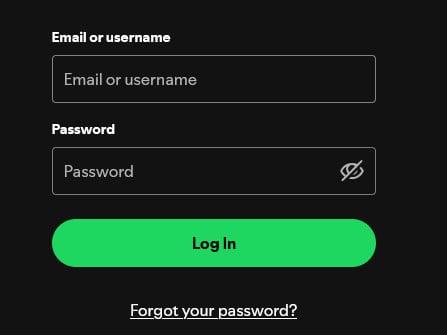
Don't forget to make sure you have the latest version of the Spotify app installed. Some bugs that the update will fix may be the cause of "Spotify stuck in offline mode".
Open Google Play(Android) or App Store (iOS) on your device and search for "Apple Music". If you see that it is pending an update, just choose "update".
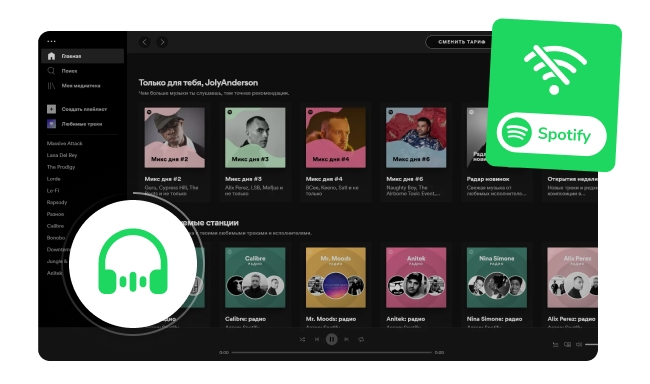
This article will help you download and listen to Spotify playlists offline on Mac, Windows, Android, and iPhone. A complete guide. Learn More →
It is possible that Spotify keeps saying offline is caused by the "Data Saver" feature on your phone, which is designed to save mobile data usage. If this is the case, try going to "Settings" and then find the "Data Saver" to toggle it off.
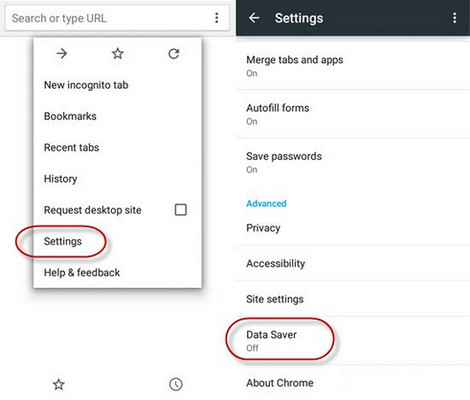
If you have been using a VPN for a long time to be able to access Spotify, it will be very important to check if your VPN is working properly. If the VPN is malfunctioning or has a weak signal, this can also cause Spotify to be offline. You may consider switching to another VPN service to access Spotify.
You may have solved the "Spotify is currently set to offline" issue with the above solutions. In order to avoid this problem in the future, we suggest you download Spotify music to your computer with NoteBurner Spotify Music Converter, so that you can enjoy Spotify music without any interruption whether you are online or offline.
NoteBurner Spotify Music Converter is a professional Spotify to MP3 Downloader, which is specially designed for any Spotify user to download Spotify songs to plain MP3, AAC, FLAC, AIFF, WAV, and ALAC format with 100% original quality at up to 10X speed. What's more, you can keep the downloaded Spotify songs forever and transfer them to any other devices and music services.

Step 1Download and open NoteBurner Spotify Music Converter
Download and then install the latest version of NoteBurner Spotify Music Converter. After installing, click to launch and it's suggested to choose the "Spotify Web Player" download mode.
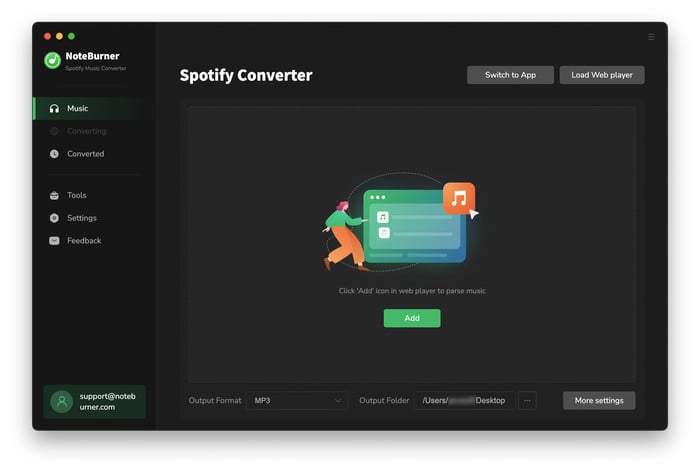
Step 2Add Spotify Songs or Playlists
Navigate to the Spotify playlist you like to download, click the "Add" button, and then select the specific audios you would like to convert and click "Add".
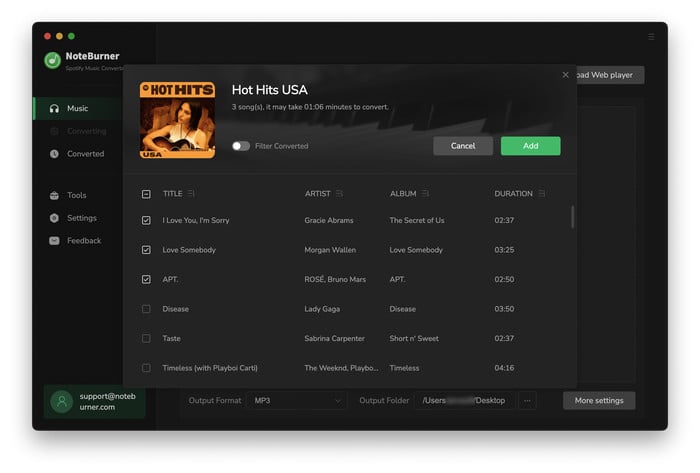
Step 3Set the Output Format as MP3
Tap on the "Settings" button on the left interface to set the output format, output quality, conversion speed, and output path. Please choose "MP3" as the output format here.
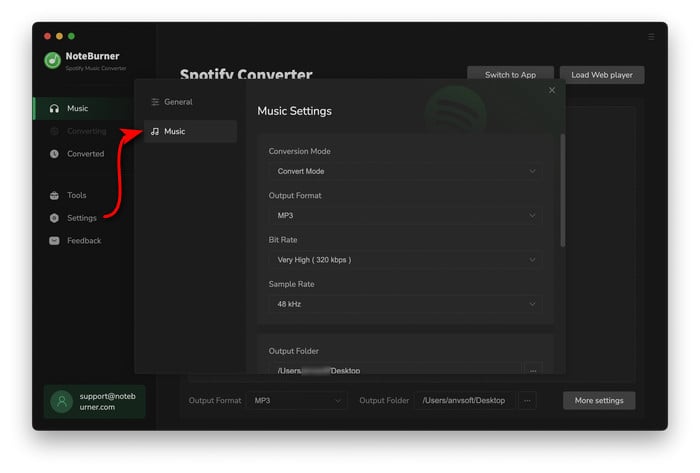
Step 4Convert Spotify to MP3 Format
Press on the "Convert" button the start converting Spotify to MP3. After converting, the output folder will open automatically. Or you can click the "History" button on the left side to find the converted music.
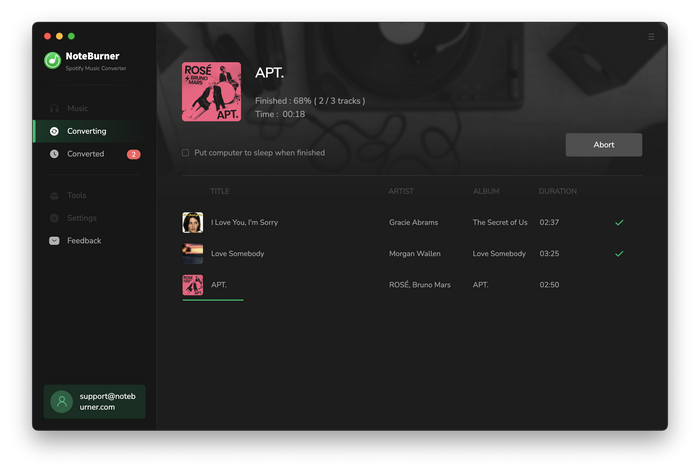
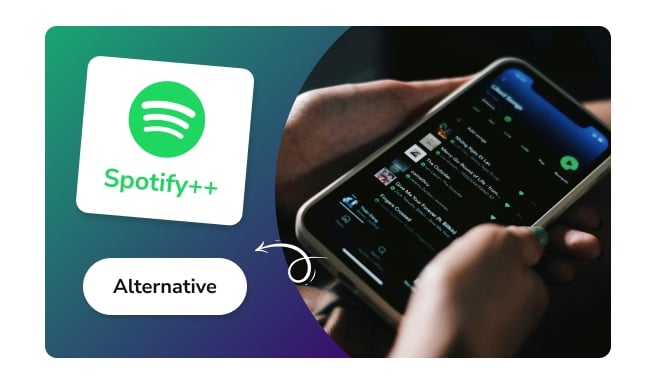
Here we will show you detailed guidance to download Spotify++ on iOS or Android devices. It's free to enjoy the Spotify Premium feature. Learn More →
Disclaimer: For personal/educational use only. 🚫 Do not distribute downloaded music/video for commercial use.
No need to get frustrated when you are clueless about Spotify being in offline mode. Check out this guide and follow the steps above to solve the problem step by step, such as checking network connection, disabling Offline Mode, clearing cache, etc. to get Spotify back in online mode and regain access to Spotify's huge online library. If you don't want to be bothered by similar problems, you can consider using tools like NoteBurner Spotify Music Converter to download your favorite tracks for offline listening.
Note: The free trial version of NoteBurner Spotify Music Converter enables you to convert the first 1 minute of each song. You can buy the full version to unlock the limitation.