

Spotify is a fantastic platform for discovering new music and creating your own playlists. However, after a while, your playlist collection can become cluttered with outdated or unwanted playlists. Deleting these playlists not only helps keep your Spotify account organized, but it also makes it easier to find the playlists that you do want to listen to.
In this article, we'll show you how to delete playlists on Spotify and download Spotify playlists to MP3. Whether you're Spotify Premium or Free users, we've got you covered with step-by-step instructions. Keep your Spotify library streamlined and tidy by deleting playlists you no longer need.
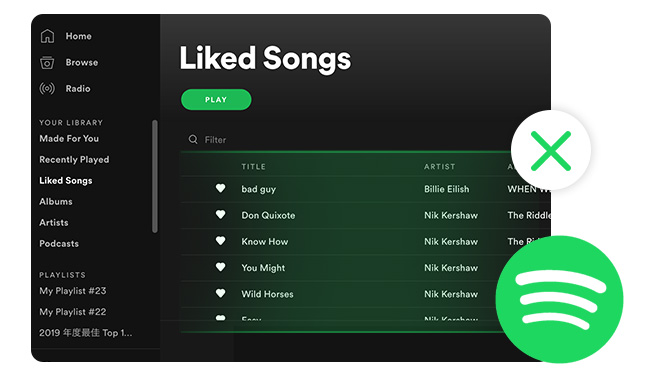
If you're tired of cluttered playlists on your Spotify account, it's time to hit the delete button! Fortunately, remove playlists from Spotify is a simple process. Here's how you can do it on both the app and web player:
Step 1Open the Spotify app on your device and go to the playlist you want to delete.
Step 2Click on the three dots icon (ellipsis) located at the top-right corner of the playlist.
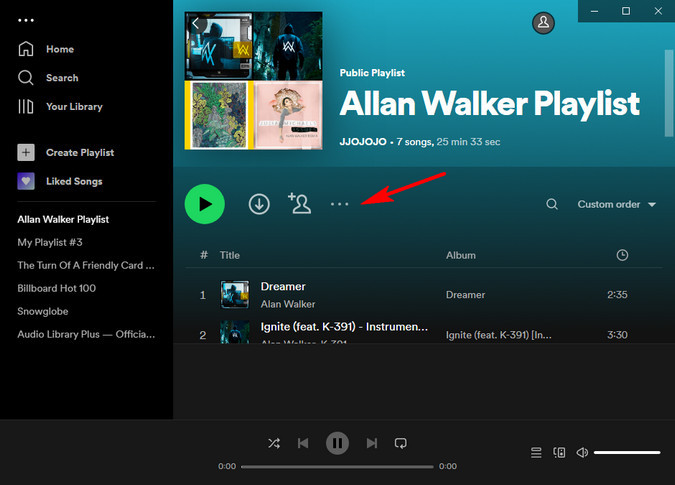
Step 3Select the "Delete" option from the drop-down menu.
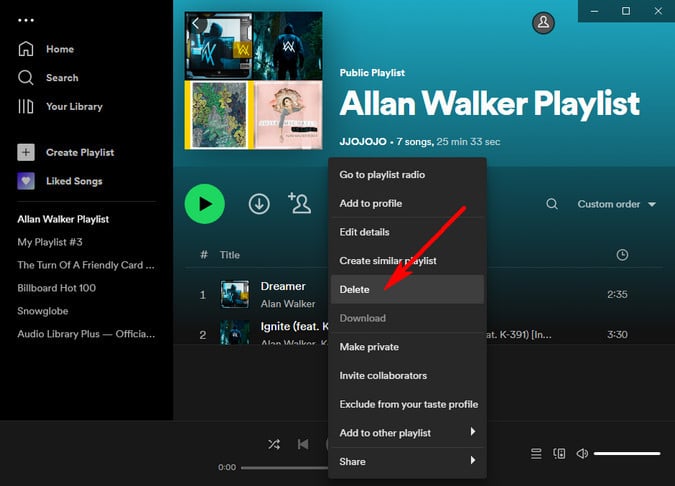
Step 4Confirm the deletion by clicking on the blue "Delete" button again.
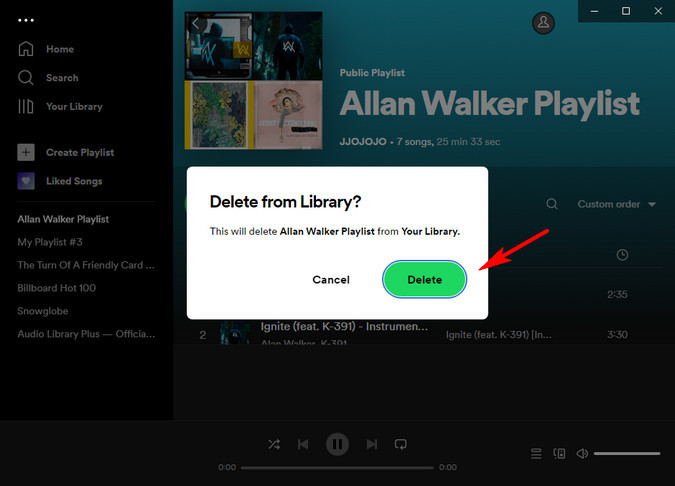
Step 1Open your preferred web browser and go to the Spotify website.
Step 2Log into your account, and locate the Spotify playlist that you want to delete in the left-hand menu.
Step 3Click on the three dots icon (ellipsis) located at the right corner of the playlist.
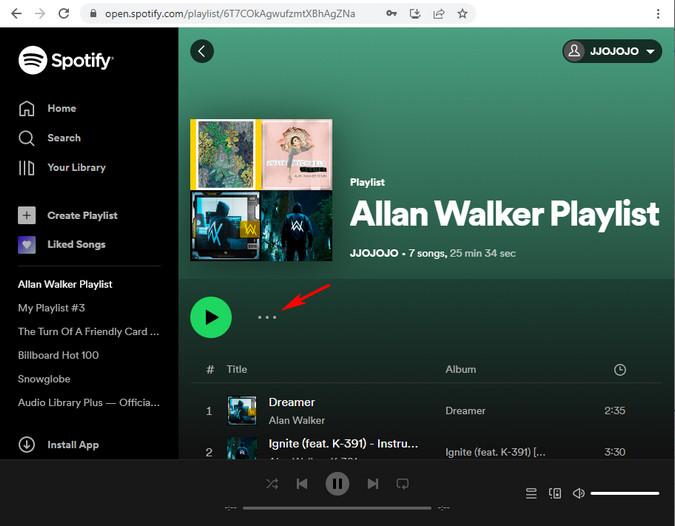
Step 4Select the "Delete" option from the drop-down menu.
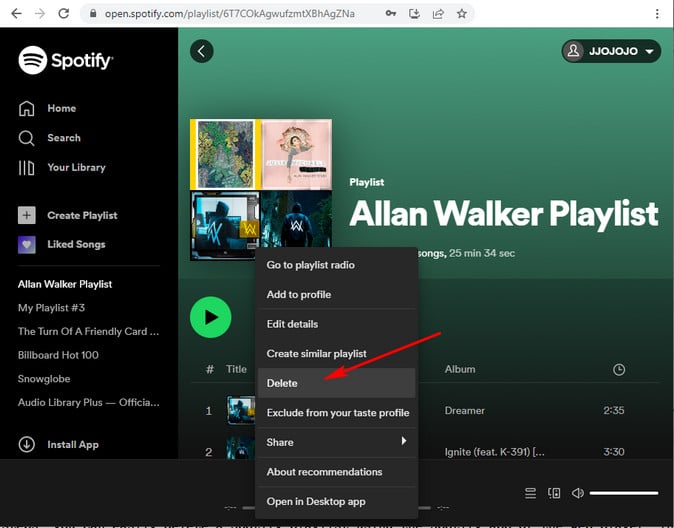
Step 5Confirm the deletion by clicking on the blue "Delete" button again.
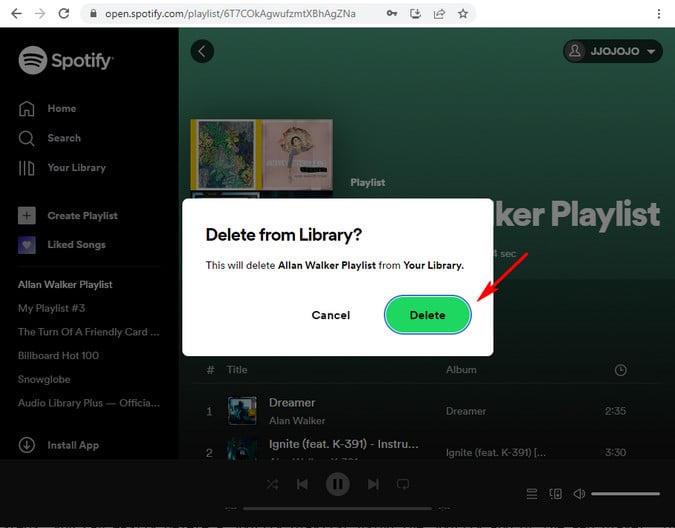
By following these simple steps, you can easily delete a Spotify playlist using the Spotify app or the web player. In either case, make sure you double-check that you want to delete the playlist before confirming.
Accidentally deleting a Spotify playlist can result in permanent deletion with no option for recovery after 90 days. To prevent this from happening, it's advisable to keep a local copy of your playlist on your PC or Mac. Doing so also enables you to listen to your favorite songs offline, which can be beneficial while traveling or in areas with limited internet connectivity. In addition, having a local copy of the playlist on your computer can also allow you to easily transfer these playlists to other devices or add them to other music streaming services easily. To download a Spotify playlist to your PC or Mac, you can turn to NoteBurner Spotify Music Converter.
NoteBurner Spotify Music Converter ( For Windows | For Mac ) is a very professional tool for downloading and converting Spotify songs, playlists, podcasts, or radios to plain MP3, AAC, FLAC, WAV, AIFF, and ALAC format. With an intuitive interface, it's pretty easy to use NoteBurner to download Spotify playlists at the best audio quality. It also supports retaining complete ID3 tags and metadata (such as title, artist, album, artwork, track number, disc number, and year.).

Before getting started, please download NoteBurner Spotify Music Converter and Spotify app on your computer first.
Step 1 Import Spotify Music to NoteBurner
Simply launch the NoteBurner Spotify Music Converter and then choose the "Spotify App" download mode. After that, your Spotify will open automatically.
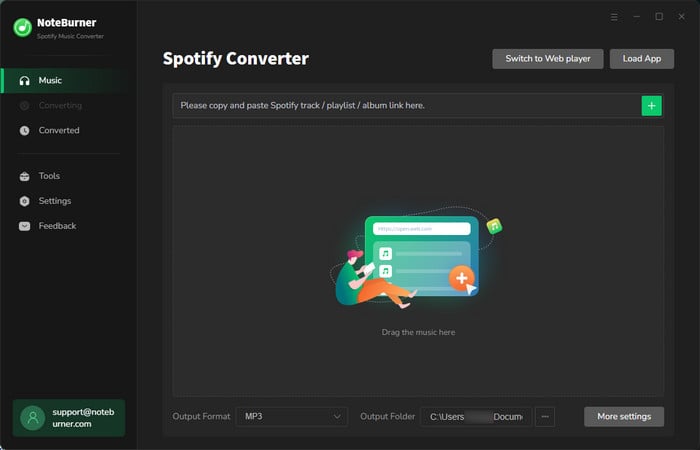
Step 2 Open NoteBurner Spotify Music Converter
Drag and drop a playlist or a single track from Spotify to the NoteBurner program. Or you can also directly copy & paste the Spotify music URL to NoteBurner for analysis. Tick on the Spotify songs and click "Add".
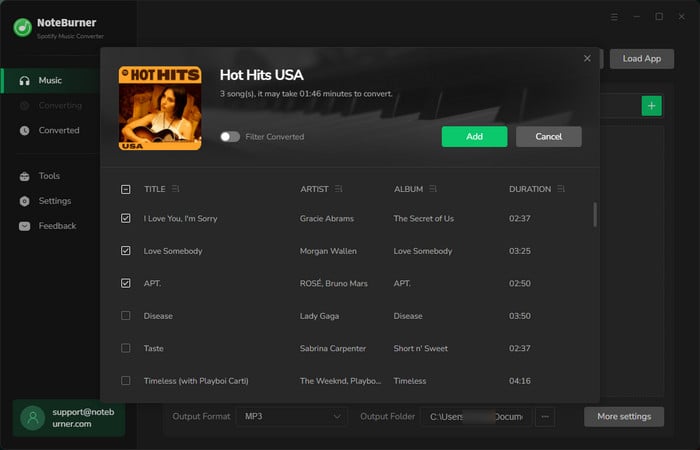
Step 3 Choose Output Format & Audio Quality
Click on the "Settings" icon, a new settings window would pop up. And here you can choose Output Format (MP3, AAC, FLAC, AIFF, WAV, or ALAC), Output Quality (128kbps, 192kbps, 256kbps, 320kbps), Sample Rate (44.1kHz, 48kHz, 96kHz), Bitrate, output path, and more.
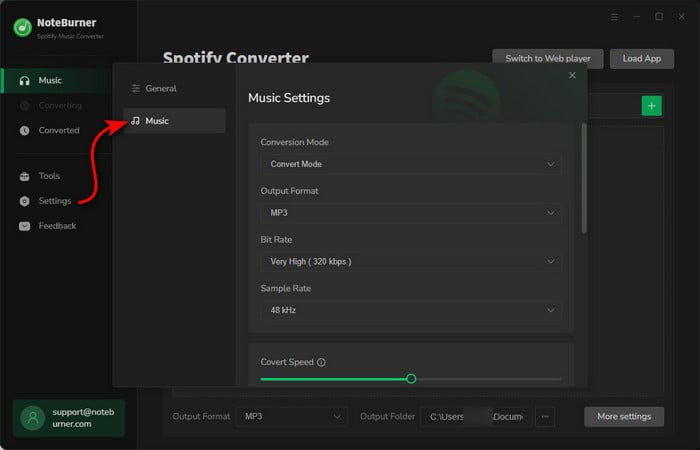
Step 4 Start Downloading Spotify Music as Plain MP3 Format
Once done with the settings, you are ready to start downloading Spotify songs or playlists in MP3 format to your local computer. You just need to click the "Convert " button.
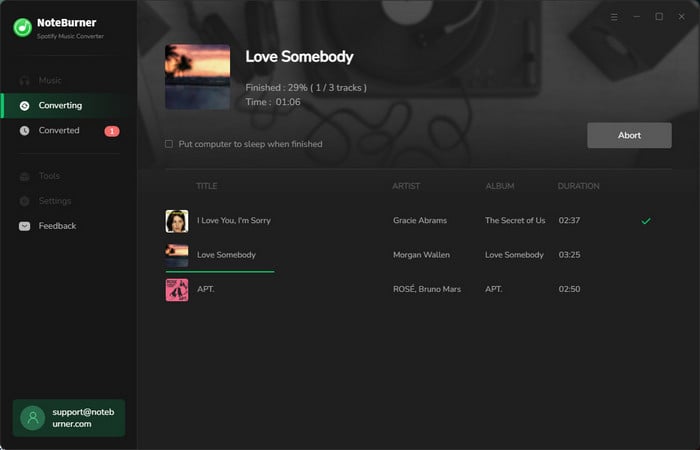
After conversion successfully, you can click the "Converted" tab (like a clock) or directly go to the output folder you customized in Step 3, you can find all the converted Spotify songs.
That's it! Whenever you want to play a piece of music, all you need to do is to add local music and start playing the music when streaming.
This section covers some frequently asked questions related to deleting and recovering Spotify playlists, including why you may not be able to delete a playlist, how to delete multiple playlists, how to recover a deleted playlist, and how to delete playlists on Xbox or PS4. Whether you are a new or longtime Spotify user, these FAQs will help you better manage your playlists on the platform.
A: If you are unable to delete a playlist on Spotify, it may be because the playlist is one of Spotify's default playlists, such as "Liked Songs" or "Discover Weekly". These playlists are created and managed by Spotify and cannot be deleted by users.
If the playlist is not a default playlist, make sure that you have the necessary permissions to delete it. Only the owner of a playlist can delete it, unless it is a collaborative playlist. If you are not the owner of the playlist, you may need to contact the owner and ask them to delete it. Or try restarting your Spotify app or device, or reinstalling the app, as there may be a technical issue that is preventing you from deleting the playlist.
A: Unfortunately, it is not currently possible to delete multiple playlists at once in Spotify by selecting them and holding down the Shift or Command key. This is because Spotify does not allow for bulk deletion of playlists in this way. Instead, you will need to delete each playlist individually by clicking on it and selecting the "Delete" option from the menu that appears.
A: Yes, You can recover deleted playlists by using your web browser. Spotify allows you to recover a deleted playlist within a 90-day time frame. After 30 days, the playlist will be permanently deleted and cannot be recovered. Just follow these steps:
A: The best way to delete Spotify playlists on Xbox or PS4 is to use the Spotify app on your console. Here's how to do it:
Disclaimer: For personal/educational use only. 🚫 Do not distribute downloaded music/video for commercial use.
Deleting a Spotify playlist is an easy process that can be done on both the app and web player. It helps you keep your music collection organized and clutter-free. Additionally, you can also download your playlists to MP3 for Spotify Free and Premium users, and in case you accidentally delete a playlist, you have 90 days to recover it from the "Recently Deleted" section. Overall, with these features, Spotify makes it easy to manage your playlists and keep your music listening experience seamless.
Note: The free trial version of NoteBurner Spotify Music Converter allows you to convert the first 1 minute of each song. You can buy the full version to unlock this limitation and enable all its features.
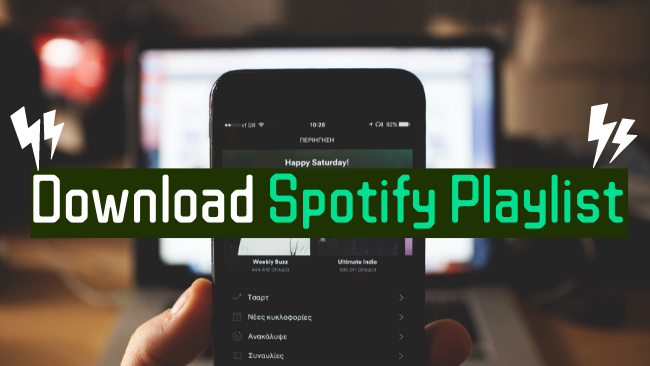
We may wonder whether there is a way to truly download Spotify playlists as offline MP3 audios, so that we can utilize Spotify music more conveniently...