

"I am new to Spotify premium, I have spent days researching how to stop recommended songs from playing while I listen to my created playlists and can't make it stop. It will play 1 song from my list and then just start playing random songs that are nothing like my playlist. I have gone to settings and turned off the auto play option, I have deleted a playlist after that and remade it to try again and it's still the same. Is this just how Spotify works? Are users required to listen to recommended songs on their playlists? I'd really like to know because, if that's how Spotify works, I'd like to cancel my account. Please advise." --- A question from Spotify Community
Spotify is a beloved music streaming service that tailors listening experiences to individual preferences. However, one persistent issue frustrates many users: Spotify adds recommended songs to my playlists. This feature, intended to introduce new music and enhance our listening experience, can often feel intrusive and unwanted. So why does Spotify do this, and how can you regain control over our playlists? This article dives into the reasons behind Spotify adding multiple songs to a playlist and provides 8 practical solutions to stop Spotify from adding recommended songs to our playlists.
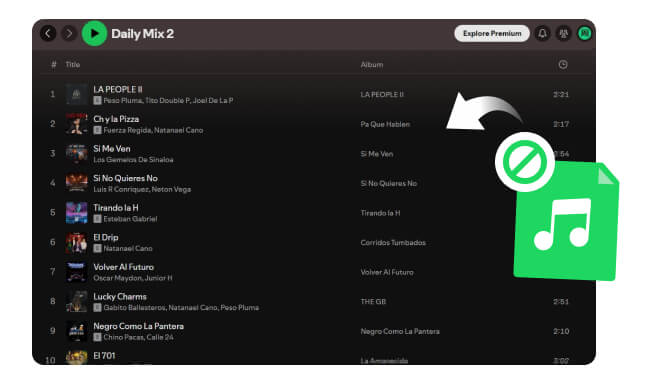
There are several reasons why Spotify might be adding songs to your playlist. Here are some of them:
1. Less Than 15 Songs in Your Playlist: If your playlist has fewer than 15 songs, Spotify might think you need help finding more music that suits your taste and will add songs to fill the gap.
2. Using the Free Version of Spotify: Free users not only have to listen to ads but also get songs promoted by the platform added to their playlists.
3. Enhance Feature is On: The 'Enhance' feature suggests and adds songs similar to those in your playlist. If this feature is enabled, Spotify will add recommended songs to your playlist to keep your music fresh and engaging.
4. Autoplay Feature is Enabled: Autoplay keeps the music going after your playlist ends by adding similar songs to the queue. This feature might be on by default.
5. Listening to Curated Playlists by Spotify: Spotify's curated playlists automatically add new songs based on your listening habits. To avoid this, create and manage your own playlists.
6. Collaborative Playlists: If you're using a collaborative playlist, other users can add or remove songs. This could explain why songs you didn't choose appear in your playlist.
To stop Spotify from adding recommended songs to your playlist, follow these steps to turn off recommended songs on Spotify. This ensures you'll only hear the music you choose, making your listening experience better.
If you accidentally enable Autoplay on your Spotify app, Spotify will add songs after each one finishes on your personal playlist. This feature might be on by default, so check your settings to turn it off if you don't want additional songs.
Step 1 Open the Spotify app and log in.
Step 2 Tap the Profile icon. Go to Settings > Playback.
Step 3 Scroll down to Autoplay and toggle the switch off (it should turn grey).
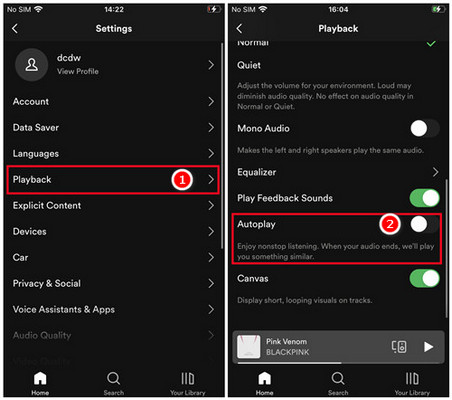
Step 1 Open the Spotify desktop app and log in.
Step 2 Click your Profile icon and select Settings.
Step 3 Scroll down to Autoplay and toggle the switch off (it should turn grey).
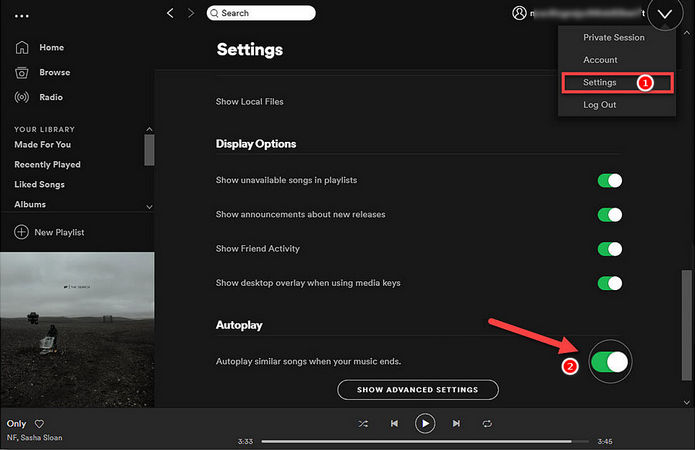
You can also use Private Session mode, which prevents Spotify from tracking your listening habits and recommending songs based on your preferences. This helps keep your playlists private and stops Spotify from adding songs to your playlist.
Step 1 Open the Spotify App on your Mac or PC and go to Settings.
Step 2 Scroll down to the Social section.
Step 3 Enable the option Start a private session.
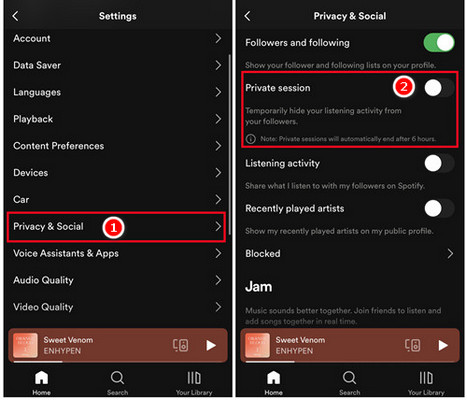
If your Spotify playlist has fewer than 15 songs, Spotify may automatically add songs to it, thinking you need more recommendations. To stop this from happening, simply add more songs to your playlist until it has more than 15 tracks.
By getting a Spotify Premium subscription, you won't be bothered by ads or recommended songs, gaining full control over your listening experience. You can skip as many songs as you like, enjoy uninterrupted music, and benefit from enhanced audio quality and offline listening.
Here is how to upgrade to Spotify Premium:
Step 1 Open a web browser on your phone, or PC/ Mac computer, go to spotify.com, and log into your Spotify Free account.
Step 2 Navigate to Profile > Account > Subscription.
Step 3 Click the green TRY PREMIUM FREE or GET PREMIUM icon.
Note: Enhance is only available for Spotify Premium users. This feature is still in beta testing and may not be available on all devices.
The Spotify Enhance feature suggests new songs that match the ones you already like, adding them to your playlist. To stop Spotify from adding recommended songs, turn off the Enhance feature:
Step 1 Open your Spotify app and go to a playlist.
Step 2 Look for the "Enhance" button at the top of the playlist. It's usually highlighted or marked.
Step 3 Tap or click the Enhance button to turn it off. The button will change appearance to show it's off.
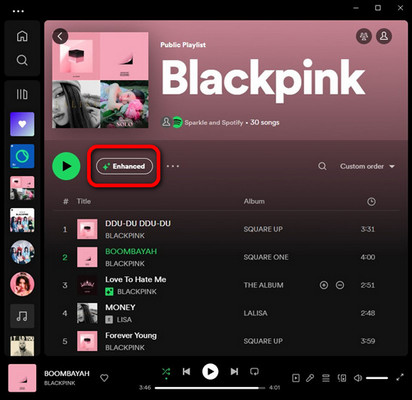
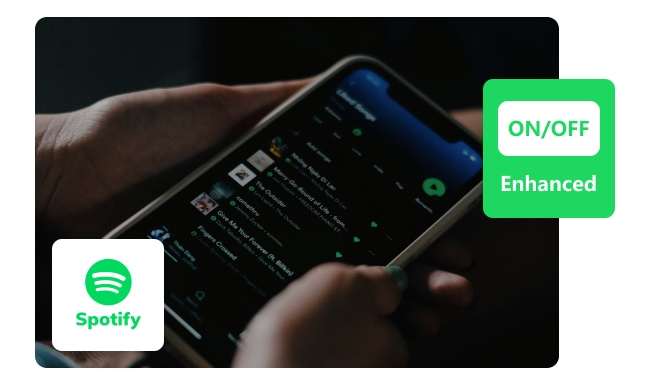
In late 2021, Spotify Enhance rolled out, a feature designed to recommend new songs for your playlists based on tastes. Here's how to turn on or turn off Enhance on Spotify. Learn More →
If none of the above methods solve your problem, try to create a new playlist on your Spotify. Add at least 15 songs to your new playlist and make sure to disable both the "Enhance" feature and Autoplay. This can help prevent Spotify from adding new songs to your playlist.
Step 1 Launch the Spotify App on your PC/ Mac.
Step 2 Click "Create Playlist" in the left sidebar.
Step 3 Enter a name and click "Create".
Step 4 Drag and drop songs or right-click a song, select "Add to Playlist", and choose your new playlist.
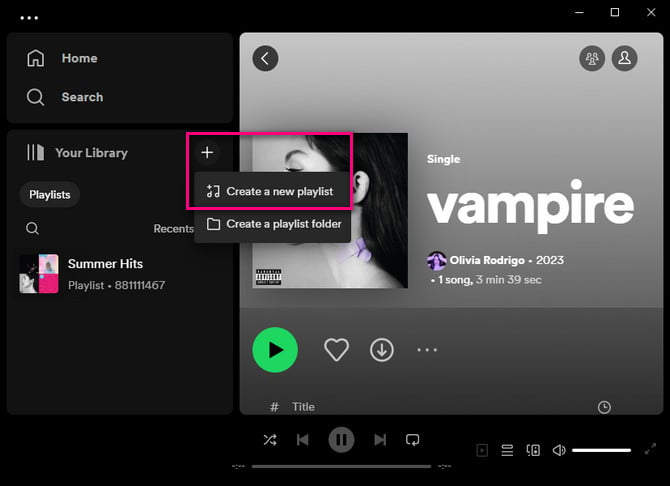
Note: The Smart Shuffle feature on Spotify is also available exclusively for Premium accounts.
Smart Shuffle enhances your listening experience by recommended songs that complement the mood of your playlist while shuffling tracks. If you prefer to turn off this feature and stop Spotify from adding songs to your playlist automatically, follow the steps below.
Step 1 Launch the Spotify App on your PC or Mac computer and log in to your account.
Step 2 Navigate to the top left corner and click on the three dots menu icon. Then, select "Playback" and choose "Shuffle". Simply uncheck the box next to "Smart Shuffle" to disable this feature.
This will ensure that Spotify shuffles your playlist or album without adding new songs based on the playlist's mood.
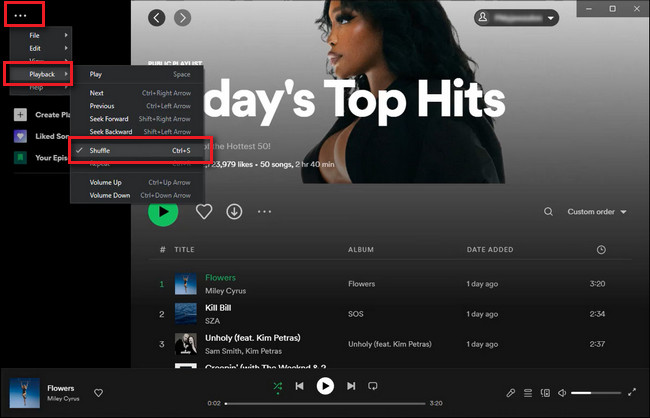
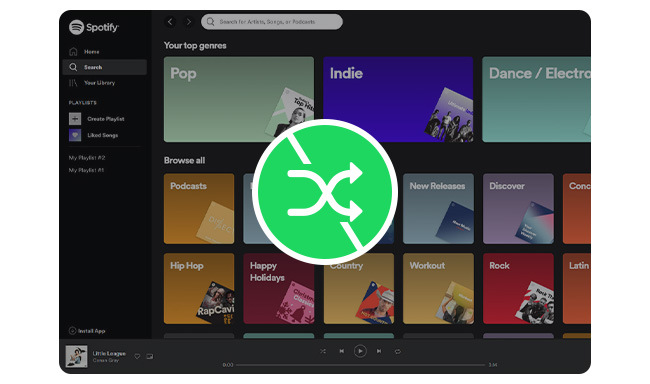
Here in this article, you'll learn to turn off Spotify shuffle play on Android, iPhone, desktop, or web player. Besides that, you can also turn off Spotify shuffle mode without Premium. Learn More →
Spotify sometimes adds recommended songs to your playlists, which can be annoying. Avoiding this issue can be a hassle, especially if you're not interested in getting Spotify Premium. A practical solution is to use NoteBurner Spotify Music Converter to download your Spotify playlists to MP3 locally. This way, you can listen to your playlists on any music player you prefer, without worrying about Spotify adding multiple songs to your playlist.
NoteBurner Spotify Playlist Downloader is designed for both Spotify Free and Premium users. It offers fast downloads at speeds up to 10 times quicker while maintaining high-quality audio at 320 kbps. You can effortlessly convert Spotify playlists to MP3 and other formats, ensuring seamless playback on any device. Whether you're downloading individual songs or your entire Spotify library, NoteBurner makes it easy to enjoy your favorite playlists without compromising on sound quality.

NoteBurner Spotify Playlist Downloader is available on Windows PC and Mac computer. The following is a detailed tutorial about how to download Spotify playlists to MP3 on your PC/ Mac with NoteBurner Spotify Playlist Downloader.
Step 1Launch NoteBurner Spotify Playlist Downloader
Download and open the NoteBurner software and choose "Spotify App" mode.
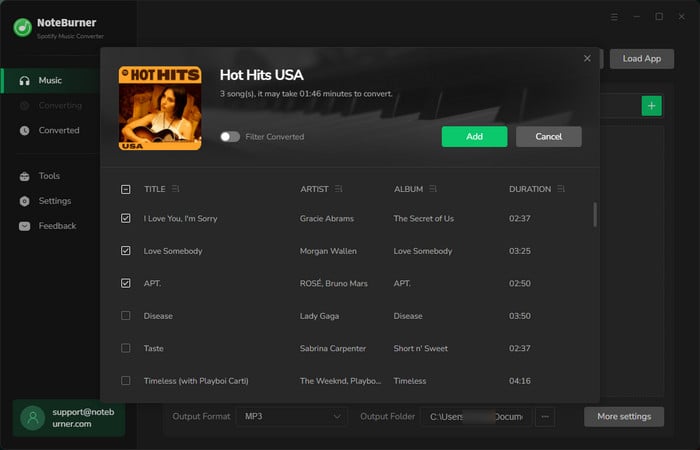
Step 2Choose Output Format
Find the "Setting" button at the bottom left. Adjust settings like output Format (choose MP3), output quality and output path, etc. Then, close the settings window.
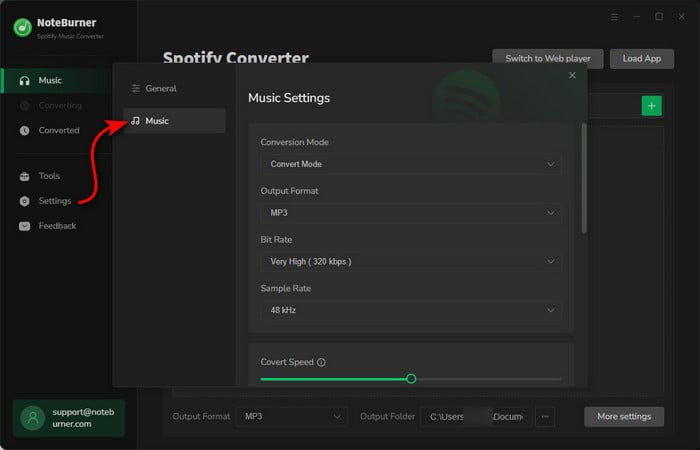
Step 3Add Spotify Playlist to NoteBurner
Please go to Spotify, choose the playlist you want to download, and drag and drop to NoteBurner Spotify Music Converter, then select the songs that you'd like to convert.
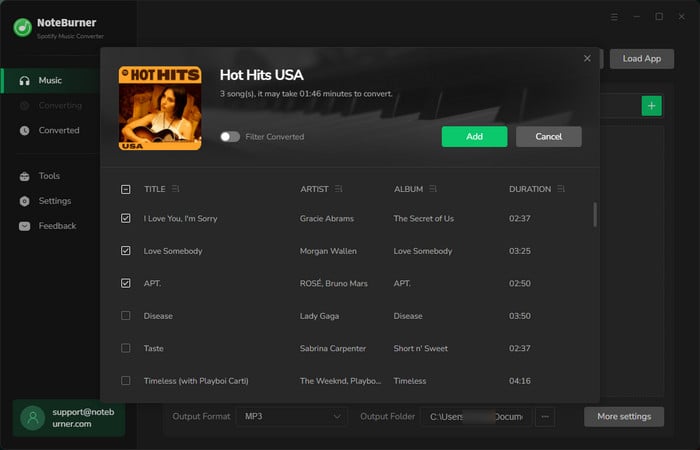
Step 4Download Spotify Songs
After completing the above steps, please close the settings windows, and then the button "Convert". Just wait for a while.
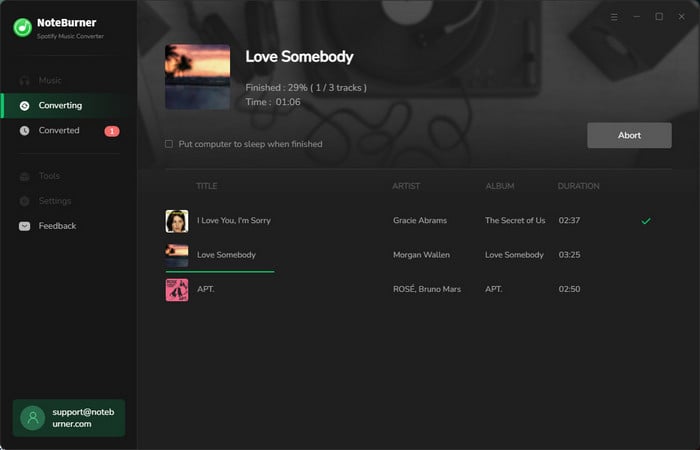
Step 5Find Converted Spotify Songs
Once the conversion process is complete, navigate to the "Converted" section on the left panel of NoteBurner Spotify Music Converter. Hover over the desired songs, then click the folder icon to open the output path where your MP3 files are stored. From there, you can access your converted Spotify songs for offline playback or burn Spotify music to a CD.
Disclaimer: For personal/educational use only. 🚫 Do not distribute downloaded music/video for commercial use.
Spotify adds recommended songs to your playlist to enhance music discovery, but this can disrupt your listening experience. Here are 8 solutions to stop Spotify from playing suggested songs. To take full control of your playlists, consider using NoteBurner Spotify Playlist Downloader. This tool lets you download your Spotify playlists as 320 kbps MP3 files, so you can enjoy your favorite tracks without any unwanted additions. Give NoteBurner a try and enjoy a seamless, personalized listening experience.
Note: The free trial version of NoteBurner Spotify Playlist Downloader allows you to convert the first 1 minute of each song. You can buy the full version to unlock this limitation and enable all its features.