

Falling asleep to music or white noise is a common practice for many people. If you're someone who uses Spotify to unwind at night, you may have wondered how to set a sleep timer. Fortunately, the process is relatively simple.
This article is showing you how to set a sleep timer for Spotify on Android/iOS mobile phone, and Windows/Mac computer. At the end of this article, you can even learn to download Spotify sleep playlists to MP3 for saving forever.
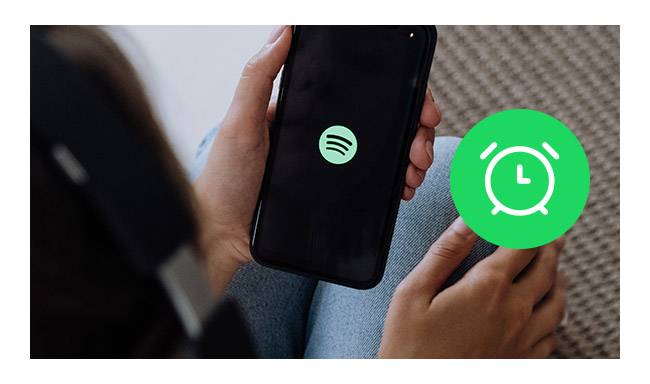
Spotify itself has a nifty feature - a sleep timer. This feature comes in handy when you're dozing off but don't want your music to play all night. Here's how to set a sleep timer on the Spotify phone app.
Tips: This method is available on Spotify Android & iPhone mobile app.
Step 1 Open Spotify app and start a music song.
Step 2 Click the three-dot icon at upper right, then click "Sleep timer".
Step 3 Choose the time limit you want to stop playing Spotify songs.
Now, you've successfully set a sleep timer for your Spotify playlist. It's pretty easy to do so.
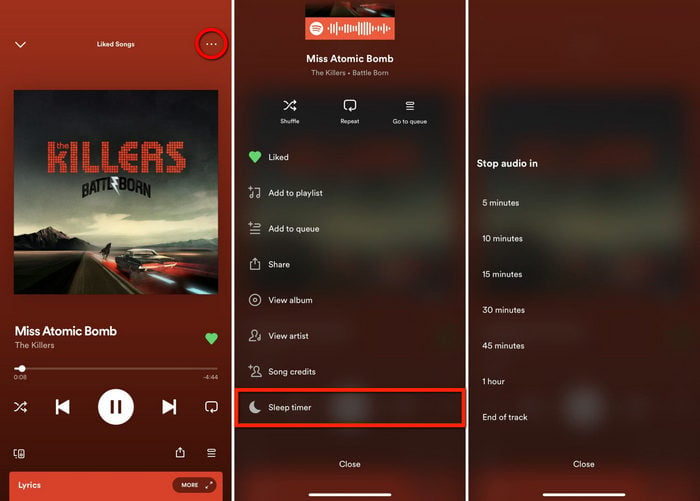
Note: If you're playing a Spotify podcast, you will find a "moon" icon on the podcast detail page. Click it and you can directly set the sleep timer.
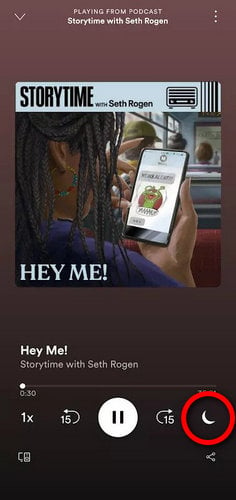
Spotify also provides a native sleep timer feature on its iOS app, so you can simply follow the same steps in Part 1 to turn it on.
There's a pre-installed Clock app on iPhone. You can not only use it to set Apple Music as alarm, but also a sleep timer. In other words, setting a sleep timer on Clock app is an alternative way to stop playing Spotify songs when time is up.
Step 1 Launch Spotify on iPhone and play a song of your choice.
Step 2 Open the "Clock" app, locate the "Timer" option in the lower-right corner of the screen, and then adjust the desired duration for the timer in minutes or hours.
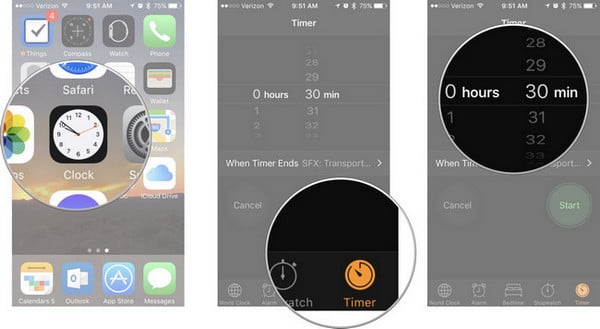
Step 3 Next, tap on the "When Timer Ends" option, scroll down and choose the "Stop Playing" option from the list.
Step 4 Save your settings by tapping "Set" in the upper-right corner and click "Start" to make the sleep timer begin.
That's it! Once the sleep timer elapses, the currently playing Spotify track will cease, and your iOS device will be locked to conserve battery as well.
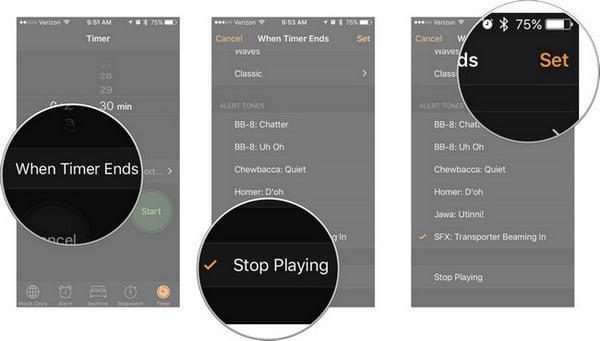
An alternative approach is to use iPhone's Shortcuts feature, named Automation, to automatically halt Spotify song playback at a designated time. This workaround is a bit complex, please follow to the steps below carefully.
Step 1 Launch the Shortcuts app on your iPhone and select "Automation" from the available options.
Step 2 Choose "Create Personal Automation", then opt for "Time of Day". Set your preferred time and repeat duration before tapping "Next".
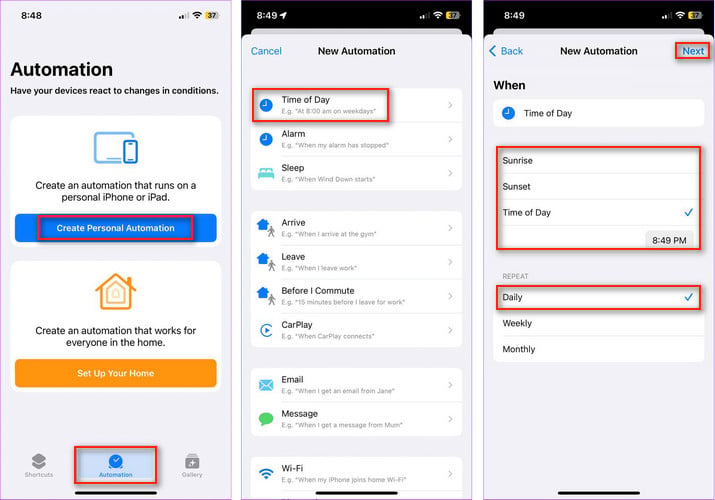
Step 3 Next, select "Add Action", then navigate through "Media" and choose "Play/Pause".
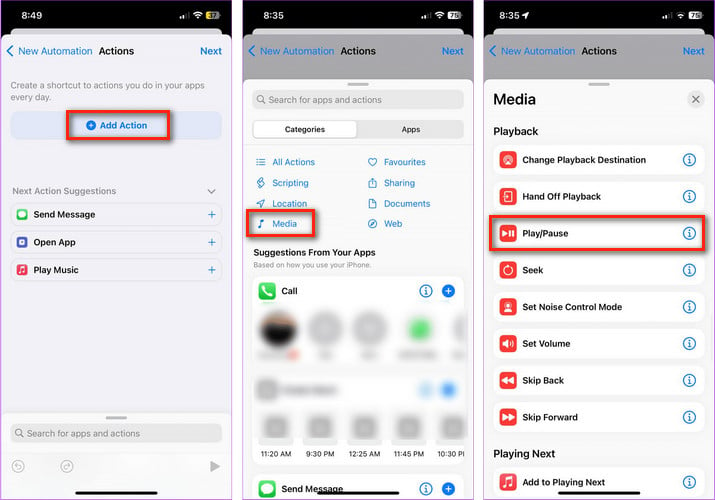
Step 4 Proceed by tapping "Next" once again. Disable the "Ask Before Running" toggle, and then confirm your settings by selecting "Done".
Congratulations! You've successfully configured a personalized sleep timer using the Automation Shortcut. This will effectively control playback, including Spotify and other music apps, on your iPhone based on the specified timing.
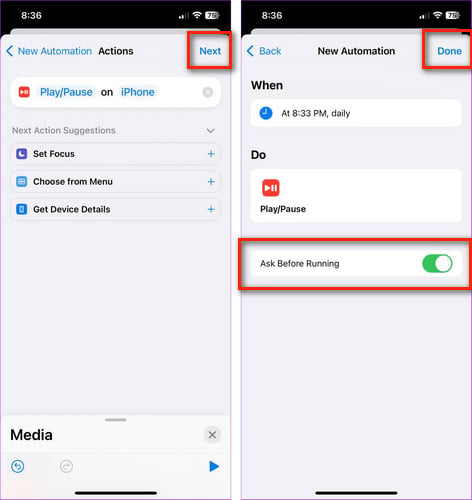
When streaming Spotify songs on your PC or laptop, you also have the option to set a sleep timer directly through your device's system settings. Here's how:
Step 1 Use the keyboard shortcut "Windows key + Q", type in "Sleep", and then click on "Power & sleep settings" from the search results.
Step 2 2.Within the "Sleep" settings, choose the duration you'd like your computer to continue playing Spotify songs before entering sleep mode. After making your selection, close the window to ensure the changes take effect.
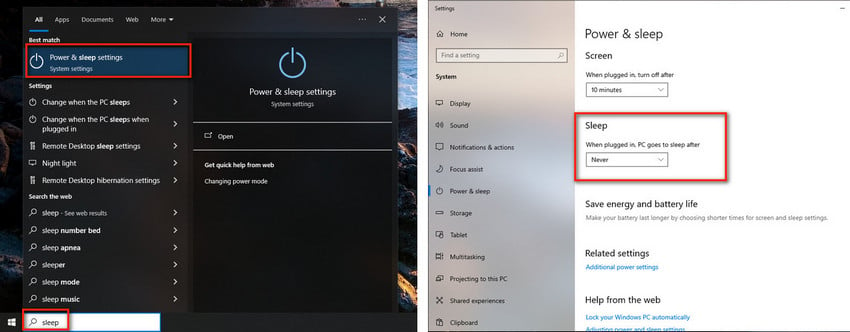
Mac computers have a default sleep mode that activates after a period of inactivity. Alternatively, you can adjust the sleep timer settings on your Mac to automatically pause Spotify playback when you're asleep.
Step 1 Begin by opening the "System Preferences" from the Apple menu. In the search bar within the preferences window, input "Sleep". Click on "Schedule startup, sleep, or shut down".
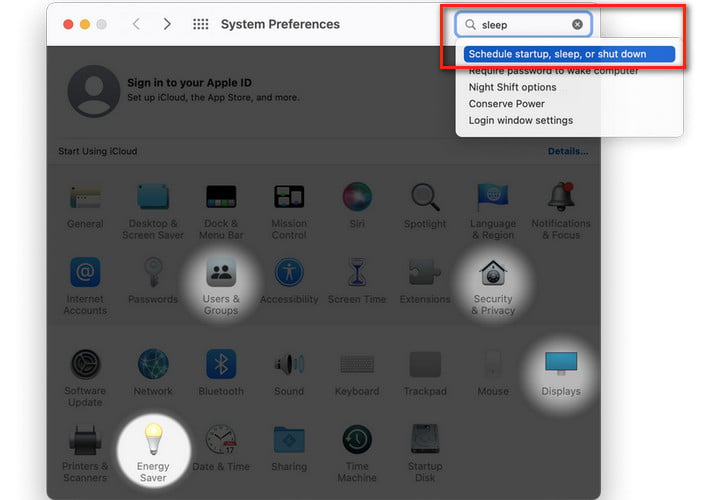
Step 2 Inside the "Energy Saver" window, mark the checkbox for the "Sleep" option. Additionally, specify the repeat day and the desired time when you want your Mac to enter sleep mode, effectively pausing Spotify playback.
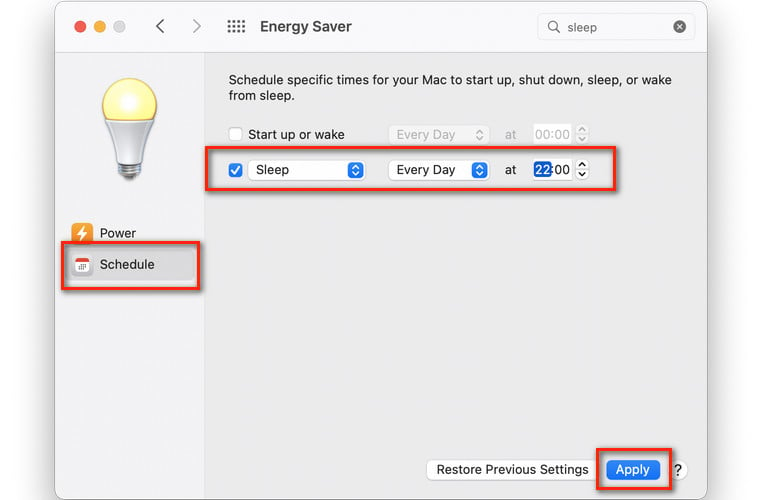
The Spotify Sleep timer is not accessible on casting devices such as Google Nest. Various other factors could contribute to this, including changes in Spotify's UI design, an outdated version of the Spotify app, server downtime, or glitches.
Here are some workarounds to fix the Spotify Sleep timer not working issue:
If you're looking for Spotify's curated sleep playlists, you might be also interested in knowing how to download Spotify playlist to MP3 files and save them forever, even after the Premium subscription closed.
With the help of an efficient tool, NoteBurner Spotify Sleep Playlist Downloader, you can easily convert any of your favorite Spotify songs, albums, or podcasts to MP3, AAC, FLAC, WAV, AIFF, or ALAC at 10X faster speed. By using this NoteBurner tool, you can fall asleep with offline Spotify music on any device or platform of your choice. Give it a try, and download your favorite Spotify sleep playlist today!

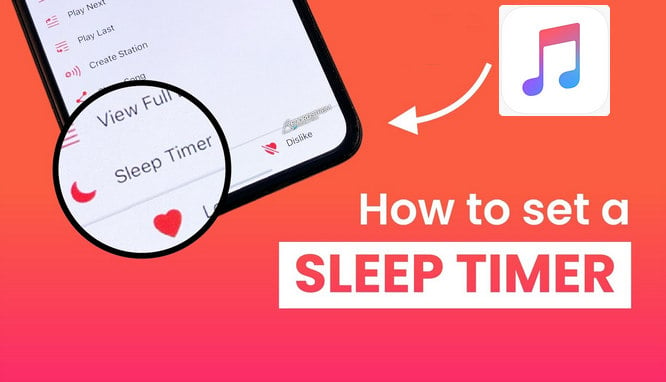
Are you an Apple Music night owl, finding solace in the beats before bedtime? Wondering about an Apple Music sleep timer? Well, you're not alone... Learn More →
Disclaimer: For personal/educational use only. 🚫 Do not distribute downloaded music/video for commercial use.
From the above content, you should find a feasible way to set sleep timer for Spotify on mobile phone or computer device. If your Sleep Timer icon is missing, just try to disable the "Cast" feature on your Spotify to fix it.
Besides that, it's suggested to use NoteBurner to download Spotify playlists or podcasts offline, so that you can even transfer and listen to them on MP3 player or any other device with ease!
Note: The free trial version of NoteBurner Spotify Music Converter allows you to convert the first 1 minute of each song. You can buy the full version to unlock the limitation.
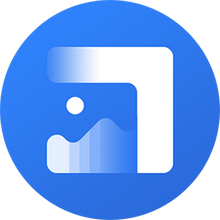
Photo Enhancer AI can help you improve the quality of photos, such as album covers. It supports to enlarge photo size with quality kept, at the same time since AI technology is applied to process the photo. It can upscale album art in the best quality, make the old, blurred, or low-quality covers to high-definition.