

My Spotify for Android TV is stuck on the Spotify logo screen, I can cast music to it from my phone's Spotify app and music will play, but I can't browse for music and playlists on my TV anymore. I tried uninstalling and reinstalling it, but the problem persists. I'm still on the Premium subscription, so the tv app should still be working, I'm not sure what's happening.
Early in May 2016, all Spotify users could download Spotify app on Android TV (5.0 or above) and enjoy their music collections on the big screen. With Spotify app, we can use either an Android TV remote or our smartphone to stream Spotify audio easily. However, some Spotify members still launch Spotify on Android TV unsuccessfully and this may be because Spotify hasn't yet been fixed the inner bugs. Below will show you two ways on how to play Spotify music on Android TV. Please try both and check which one is feasible.
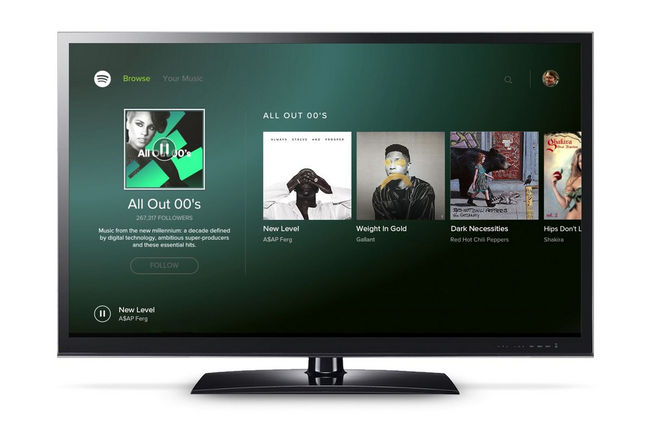
Since there's a Spotify app on Google Play Store, let's try this app first.
Step 1 Download the Spotify app from Google Play Store and launch it on your Android TV.
Step 2 Login your Spotify account on Android TV with a TV remote. Then please also log in your Spotify account on your phone, tablet or laptop, then try to select Android TV as Devices Available.
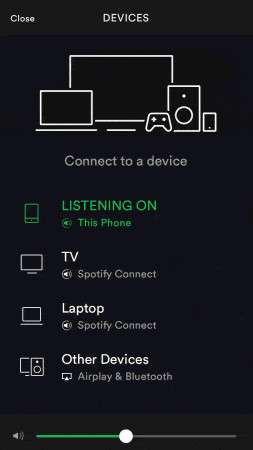
Now, try to use TV remote controler or your smartphone to stream Spotify audio on your Android TV.
If you can not play Spotify music on Android TV with the above method, please try the second solution: use a music converter, NoteBurner Spotify Music Converter, to convert Spotify audio to common music format like MP3/AAC/FLAC/WAV/AIFF/ALAC and transfer them to Android TV. With this professional converter, all of your Spotify collections are playable forever on any device, including Android TV. Below we will guide you to use this powerful program and move your Spotify audio to Android TV for listening.
Seeking a way to transfer Amazon Music Unlimited and Prime Music songs to any devices or media players? NoteBurner Amazon Music Converter is all you need to download any Amazon songs to MP3/AAC/WAV/FLAC/AIFF/ALAC format losslessly.

Launch NoteBurner Spotify Music Converter for Windows and then choose the "Spotify App" download mode. Then directly drag and drop the playlist from Spotify to the rectangular box of the main interface on NoteBurner or you can copy and paste the link and click the button "+".
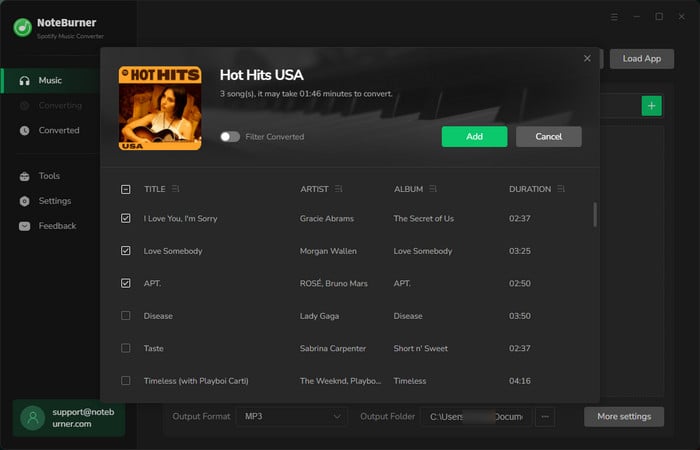
Click the  button bottom to choose output format. In Conversion settings, you can choose output format (MP3, AAC, FLAC, AIFF, WAV, or ALAC), conversion mode (Intelligent Mode, Spotify Record, WebPlayer Download, or YouTube Download), output quality and more.
button bottom to choose output format. In Conversion settings, you can choose output format (MP3, AAC, FLAC, AIFF, WAV, or ALAC), conversion mode (Intelligent Mode, Spotify Record, WebPlayer Download, or YouTube Download), output quality and more.
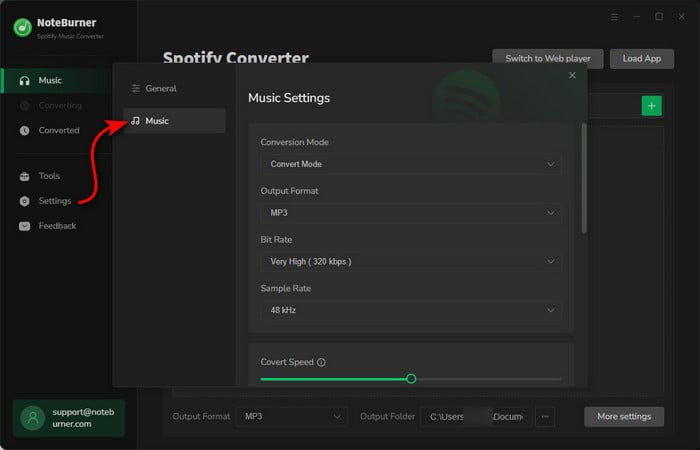
Click the "Convert" button button to start downloading. After converting, the output folder will be opened automatically. Or you can click the "History" button to find the converted music.
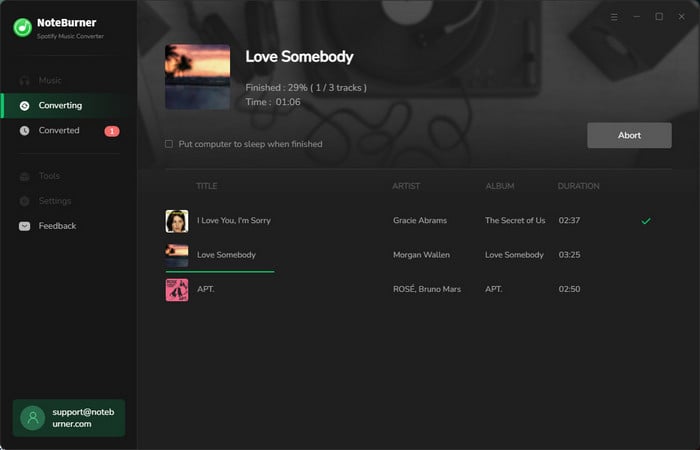
You can use USB to transfer the converted Spotify music from your computer to Android TV. Or you can also use Plex Media Server:
1.Download and install Plex Media Server on your PC, then login your Plex account.
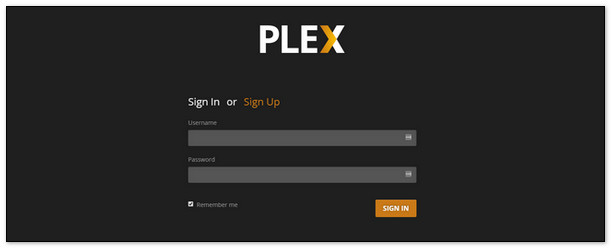
2.Click on ADD LIBRARY > Music to add the converted Spotify audio.
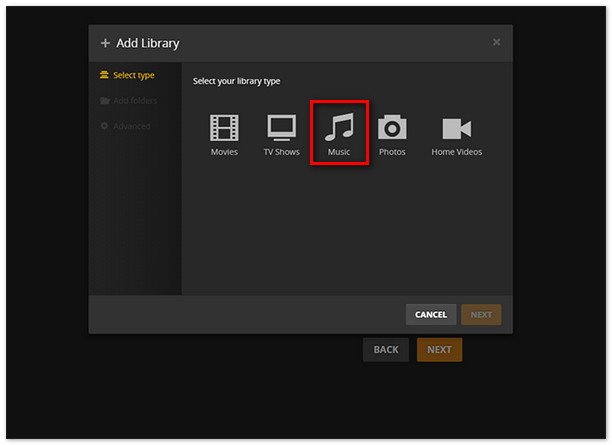
3.Download and install Plex Media Server on Android TV, then please also login your Plex account. Finally, you can access the converted Spotify music files from the control panel of Plex Media Server.
Now, you can enjoy all your Spotify songs on Android TV without any limitation!
Note: The free trial version only enables you to convert the first 1 minute of each song. You can buy the full version to unlock this limitation.
 What's next? Download NoteBurner Spotify Music Converter now!
What's next? Download NoteBurner Spotify Music Converter now!

One-stop music converter for Spotify, Apple Music, Amazon Music, Tidal, YouTube Music, etc.

Convert Apple Music, iTunes M4P Music, or Audiobook to MP3, AAC, WAV, AIFF, FLAC, and ALAC.

Convert Amazon Music to MP3, AAC, WAV, AIFF, FLAC, and ALAC with up to Ultra HD quality kept.

Convert Tidal Music songs at 10X faster speed with up to HiFi & Master Quality Kept.

Convert YouTube Music to MP3, AAC, WAV, AIFF, FLAC, and ALAC at up to 10X speed.

Convert Deezer HiFi Music to MP3, AAC, WAV, AIFF, FLAC, and ALAC at 10X faster speed.