

Streamlabs makes live streaming easier and better than ever. It is a free, open-source, and popular live streaming and recording software widely used by gamers and live streamers. Like OBS Studio, Streamlabs is a software that allows you to directly broadcast your content live to platforms like Twitch, YouTube, and Facebook. Not only that, it's quite common for streamers to play background music to enrich the live streaming experience during their streams.
If you're new to Streamlabs, how can you set up Streamlabs App quickly, and how to add Spotify to Streamlabs for streaming? In this article, we will show you how to do them step by step.
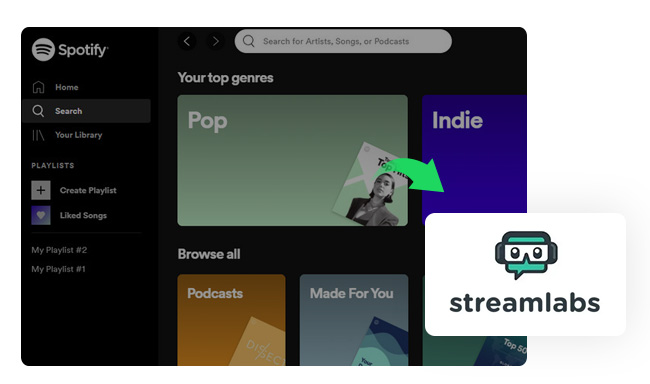
Streamlabs has an easy setup process, a friendly user interface, and hundreds of free themes, and design elements for you to customize. To set up Streamlabs on your computer, all you need to do is follow these four steps:
Step 1First, download the Streamlabs app from the official website on your Windows or Mac computer. Then, install and open Streamlabs App on your computer.
Step 2Next, just log in with Twitch, YouTube, Facebook, or other platforms that Streamlabs supports.
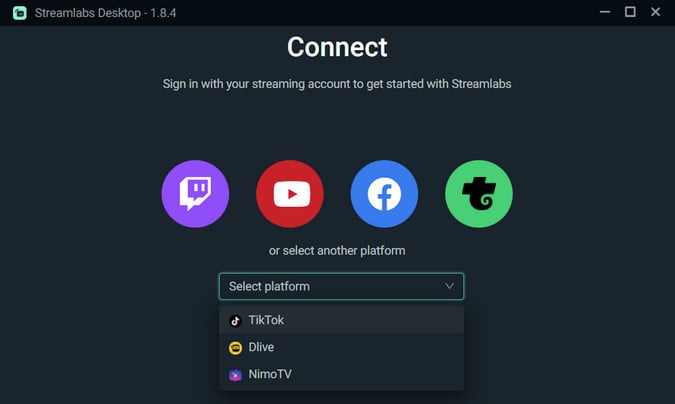
Step 3Then, select the primary microphone and webcam to get started directly from the set-up process.
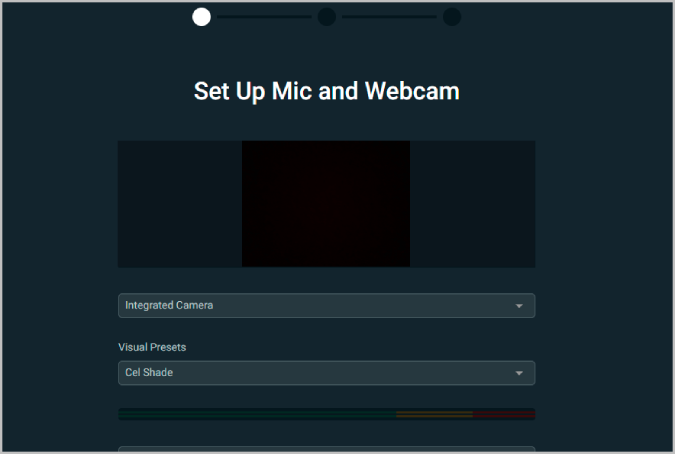
Step 4Later, select the theme that you like (There are over 250 free overlay themes available in Streamlabs). The theme you chose will be applied to your stream so that people can see it.
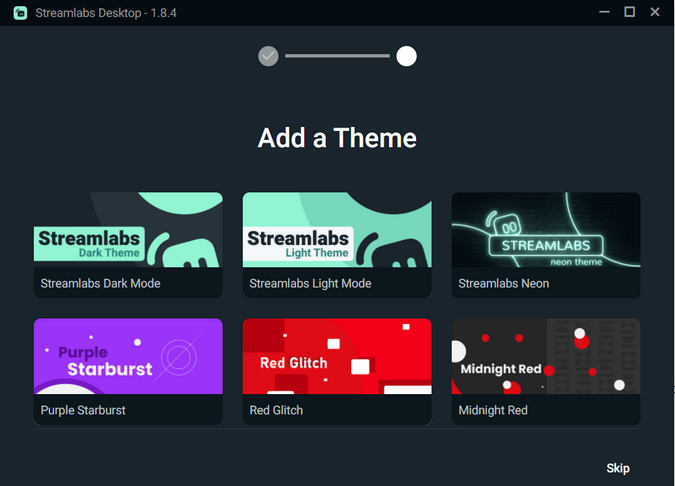
That's it. Now, you can start configuring other settings such as resolution, bitrate, rate control, frame rate, etc. For more information about set-up Streamlabs, check out Getting Started with Streamlabs Desktop.
Spotify is the biggest music streaming platform, that offers access to over 100 million tracks, slick interfaces, and high-quality audio. If you want to enjoy great live streaming from Spotify on your Streamlabs app, it's very easy. What you need to do is do the following.
Step 1 Launch the Spotify app and begin playing one of your music on it.
Step 2 Next, open the Streamlabs app. And click on the + icon in the main interface.
Step 3 Then, choose the "Window Capture" tab, you are able to name the source in the new window.
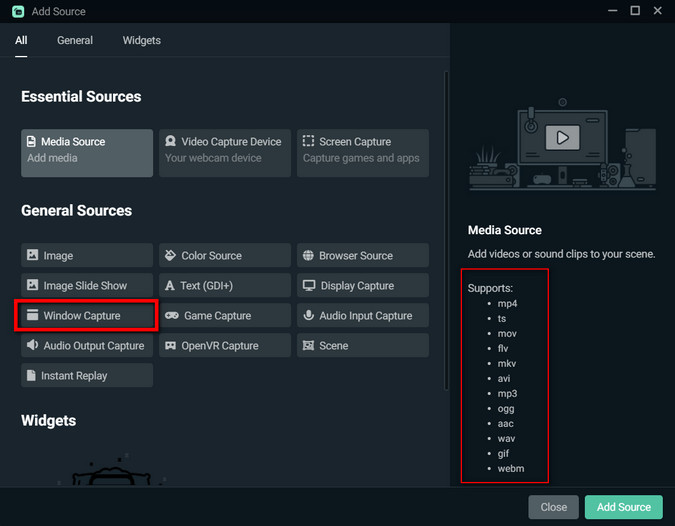
Step 4 Select "[Spotify.exe]: xxxxxxx" and click "Done" button.
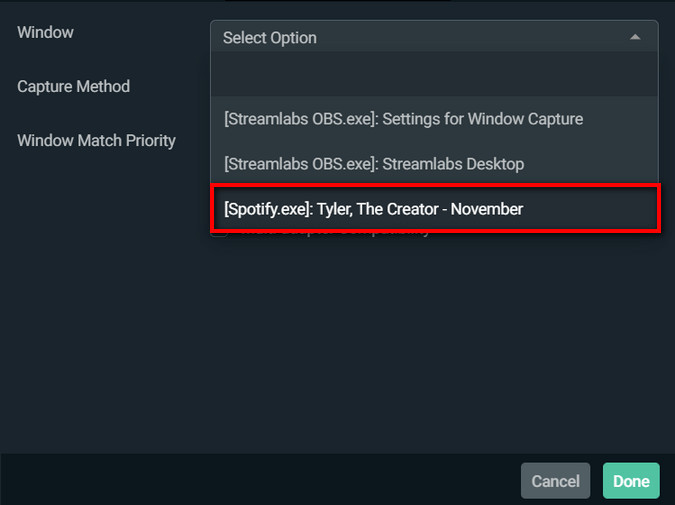
Step 5 Finally, you can adjust the size of Spotify in the desired position on your screen.
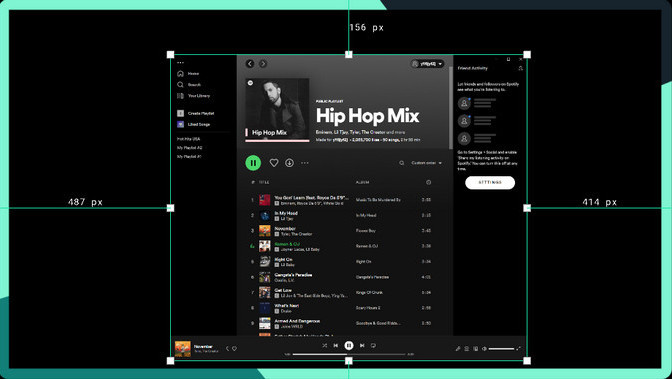
Now, You have added Spotify widget to Streamlabs, so you can play Spotify music as background music smoothly during your streams. In the same way, you can also add Apple Music to Streamlabs, Amazon Music to Streamlabs, Tidal to Streamlabs, or add other music App to Streamlabs while streaming to your viewers.
Playing Spotify music during your live streams should be a great way to enrich listeners' enjoyment. but be sure the music files are royalty-free music. You can search and find some royalty-free music on Spotify that can be streamed on Streamlabs, preventing it from being muted or you're banned for playing copyright music on your stream. Now, most Spotify music files are copyrighted and can be played on the Spotify app only. To stream Spotify music without any limitations, it's suggested to decrypt and download Spotify to MP3/ AAC format with a reliable Spotify to MP3 converter.
NoteBurner Spotify Music Converter ( For Windows | For Mac ) is well-designed for downloading and converting Spotify songs, playlists, podcasts, or radios to plain MP3, AAC, FLAC, WAV, AIFF, and ALAC format. With an intuitive interface, it's pretty easy to use NoteBurner to download Spotify at 320 kbps high quality at 10X faster speed. It also supports retaining complete ID3 tags and metadata (such as title, artist, album, artwork, track number, disc number, and year).

Before getting started, please download NoteBurner Spotify Music Converter and Spotify app on your computer first.
Step 1 Import Spotify Music to NoteBurner
Simply launch the NoteBurner Spotify Music Converter, choose to download songs from Spotify App, and your Spotify will open automatically.
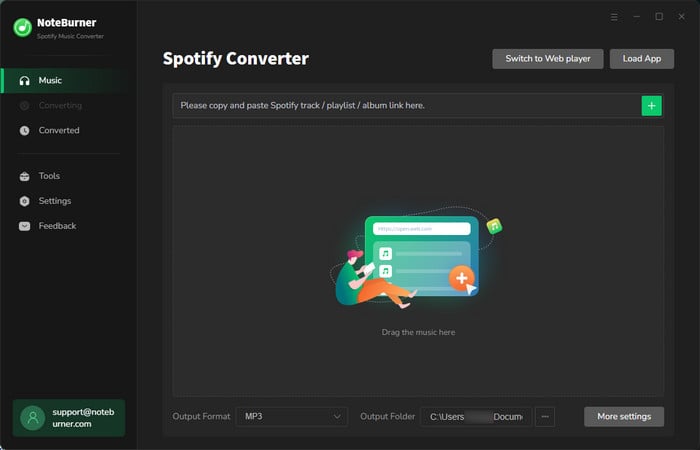
Step 2 Open NoteBurner Spotify Music Converter
Drag and drop a playlist or a single track from Spotify to the NoteBurner program. Or you can also directly copy & paste the Spotify music URL to NoteBurner for analysis. Tick on the Spotify songs and click "Add".
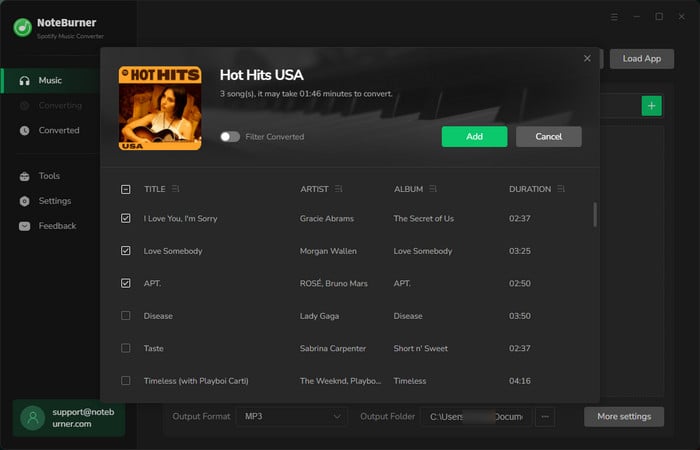
Step 3 Choose Output Format & Audio Quality
Click on the "Settings" icon, a new settings window would pop up. And here you can choose Output Format (MP3, AAC, FLAC, AIFF, WAV, or ALAC), Output Quality (128kbps, 192kbps, 256kbps, 320kbps), Sample Rate (44.1kHz, 48kHz, 96kHz), Bitrate, output path, and more.
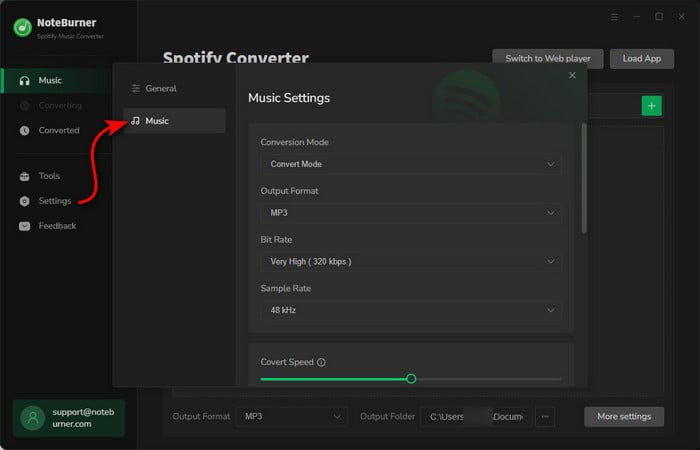
Step 4 Start Downloading Spotify Music as MP3 Format
Once done with the settings, you are ready to start downloading Spotify songs or playlists in MP3 format to your local computer. You just need to click the "Convert " button.
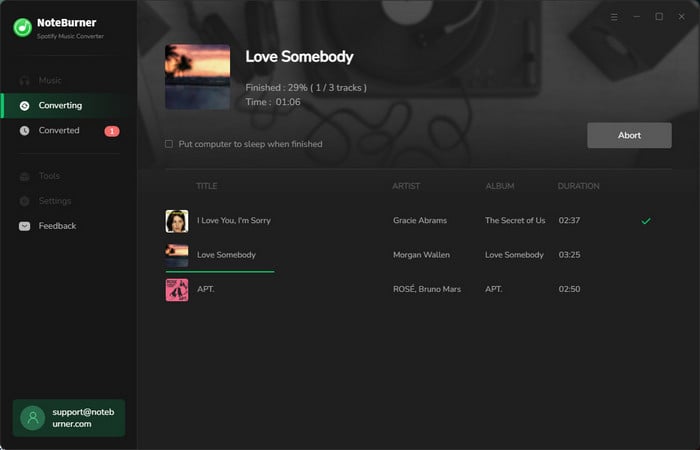
After conversion successfully, you can click the "Converted" tab (like a clock) or directly go to the output folder you customized in Step 3, you can find all the converted Spotify songs.
Step 5 Add Downloaded Spotify Music to Streamlabs
Now, it's time for you to import the Spotify music to Streamlabs from your local computer. Simply open the Streamlabs app, and click the + icon in the sources tab, similar to part 2.
Then, click the "Media Source" tab, and a new window would pop up.
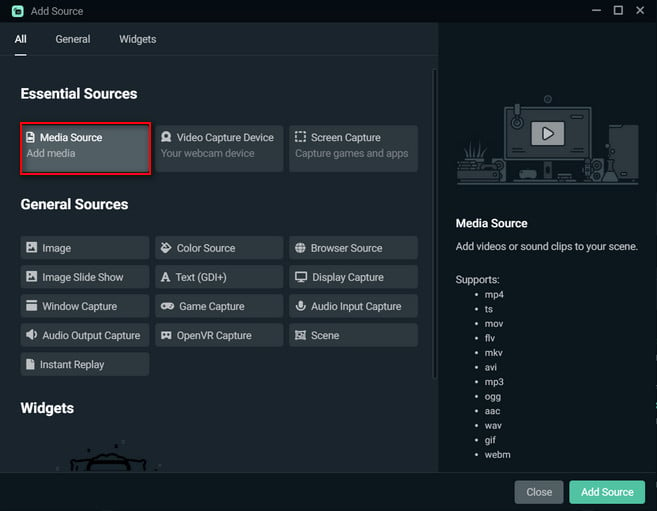
Here you need to locate the music files converted by NoteBurner Spotify Music Converter. Close this window to apply all the changes.
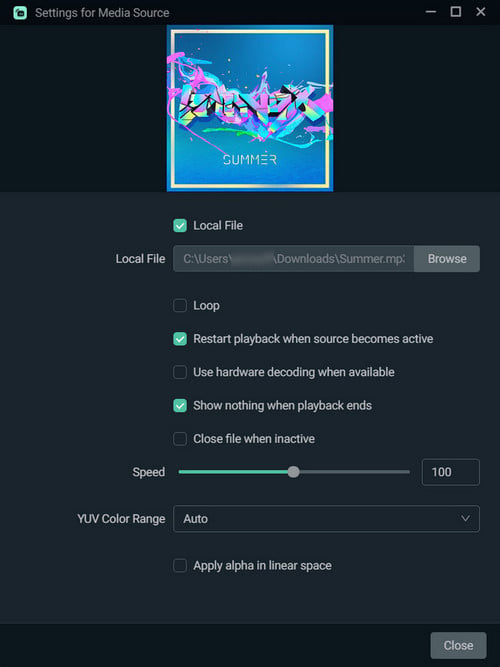
That's it! Whenever you want to play a piece of music, all you need to do is to add local music and start playing the music when streaming on Streamlabs.
Disclaimer: For personal/educational use only. 🚫 Do not distribute downloaded music/video for commercial use.
Streamlabs is easier to use than its competitors. To play Spotify music on Streamlabs, you can either directly add Spotify to Streamlabs; or, you can download Spotify music in plain MP3/AAC format, and then import them to Streamlabs for playback. To legally add music to Streamlabs OBS, we highly recommend using the NoteBurner Spotify Music Converter to download and convert Spotify music to plain MP3/AAC format. After that, you can add Spotify music to Streamlabs without copyright issues. With this powerful tool, you can also get high-quality Spotify music, and all important ID3 tags.
Note: The free trial version of NoteBurner Spotify Music Converter allows you to convert the first 1 minute of each song. You can buy the full version to unlock this limitation and enable all its features.
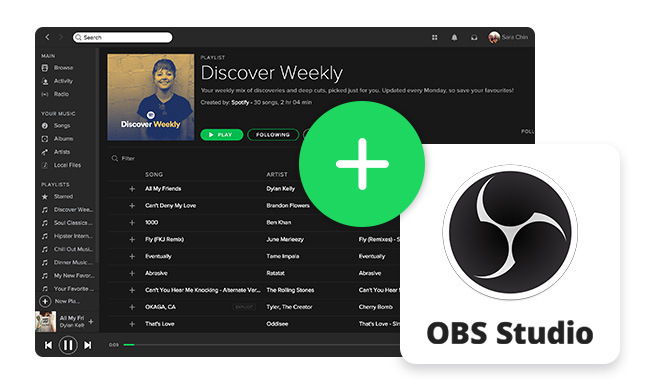
It's easy to add Spotify to OBS and show what song is playing. And you'll also get a new method to Add Spotify NOW PLAYING to OBS on this page.