

Music has an incredible way of becoming the backdrop to our lives, shaping our moods and memories. Thanks to platforms like Spotify, we can now curate personalized playlists that resonate with us for various occasions. Whether you're making a playlist for a workout session, crafting the best-ever Playlist for a road trip, or just chilling out, Spotify's vast collection of songs has you covered.
In this guide, we're going to walk you through the process of creating Spotify playlists on your desktop and mobile devices. And we'll be spicing things up by showing you how to download your favorite Spotify playlists as MP3 files on a PC or a Mac.
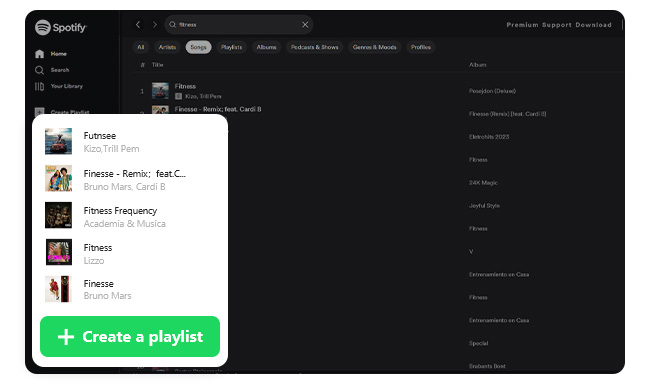
Here is a simplified version of the steps to create a Spotify playlist on the Spotify Desktop App or Web Player:
Step 1Open Spotify: Launch the Spotify Desktop App or access the Web Player in your browser.
Step 2Navigate to "Your Library": In the left sidebar, click the plus button (+) next to "Your Library" and select "Create a new playlist".
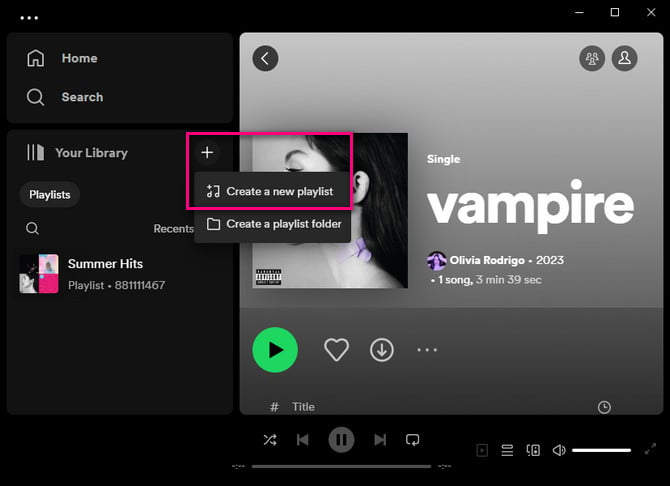
Step 3Edit Playlist Details: The playlist will be named "My Playlist #X". Right-click the playlist and select "Edit details" to change the name and art cover.
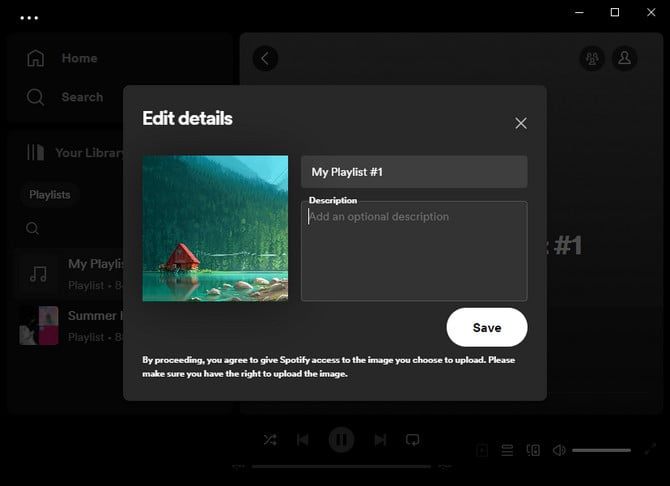
Step 4Search Songs: Under "Let's find something for your playlist" type in a song or artist you want to add.

Step 5Add to Playlist: Once you find the desired song or artist, click the "Add" button located to the right of the title.
That's it! You've now created a playlist on Spotify. You can further personalize it by adding more songs and adjusting the details as needed.
Crafting a playlist on your smartphone or tablet is just as simple as on a desktop, ensuring a consistent experience across devices. Here's a step-by-step guide:
Step 1Open Spotify APP: Launch the Spotify app on your mobile device.
Step 2Navigate to "Your Library": Tap on "Your Library" at the bottom of the screen. It's the icon that resembles a collection of lines.
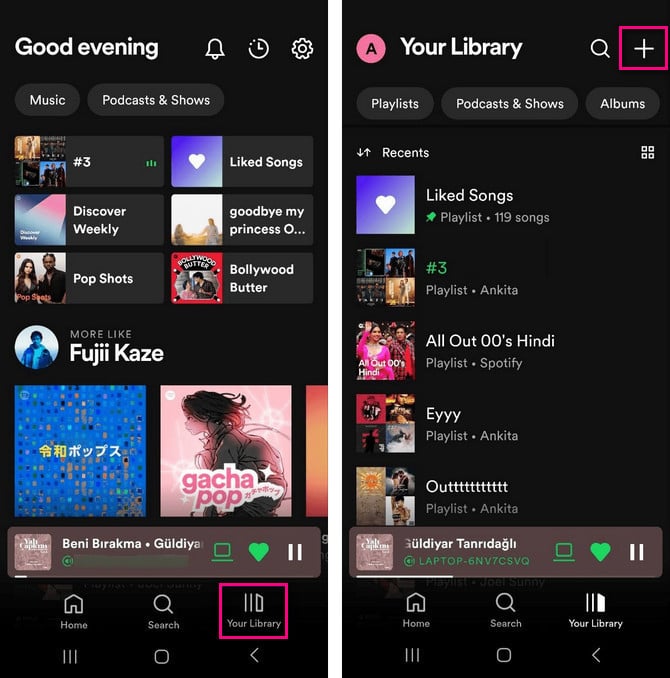
Step 3Initiate Playlist Creation: In the top-right corner, tap the plus (+) icon.
Step 4Select "Playlist": Choose the "Playlist" option from the menu that appears.
Step 5Name Your Playlist: Enter a name for your playlist in the provided field and then tap "CREATE".
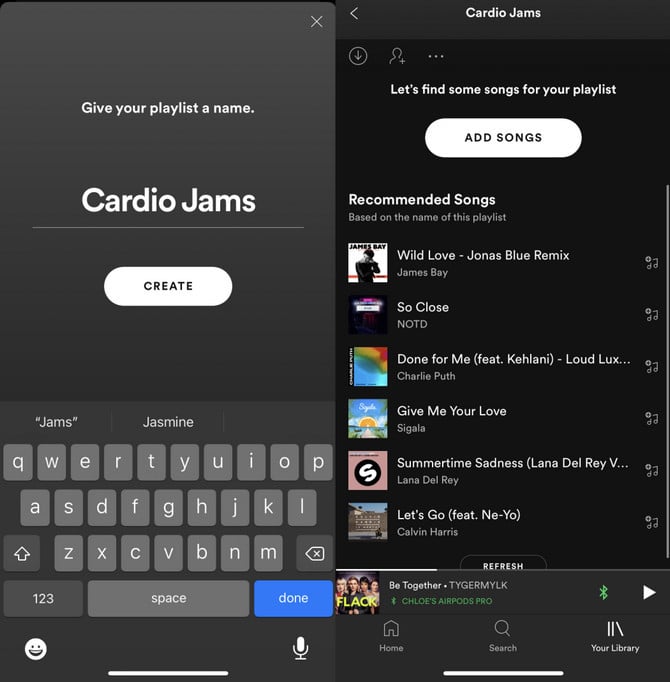
Step 6 Add Content to the Playlist: Keep adding songs by searching and tapping the "Add to Playlist" option for each song you want to include.
Once you've added songs, you can play your playlist by going to "Your Library" and selecting the playlist you created.
When you download albums or playlists from the Spotify App for offline listening, they're kept as encoded OGG files, rather than the MP3 format. Although there's no direct method to download Spotify playlists to MP3, alternatives exist. The smoothest way is to use a dedicated tool like NoteBurner Spotify Music Converter, a renowned choice for downloading Spotify playlists to MP3 format.
NoteBurner Spotify Music Converter ( For Windows | For Mac ) is one of the best Spotify Playlists to MP3 Converter. It extends its compatibility to a range of other formats like AAC, FLAC, WAV, AIFF, and ALAC, catering to Spotify users regardless of their subscription level – be it Premium or Free. Unlike ordinary music converters, the NoteBurner program stands out by preserving top-notch audio quality when obtaining Spotify tracks and playlists. It also maintains vital details like titles, artists, albums, and artwork through intact ID3 tags and metadata. This ensures a seamless experience, which other converters might compromise by neglecting audio quality or ID3 tags.

Before getting started, please make sure you have NoteBurner Spotify Music Converter and the Spotify app installed on your computer.
Step 1 Launch NoteBurner Spotify Music Converter
Simply launch the NoteBurner Spotify Music Converter and select the "Spotify App" download mode. This will automatically launch Spotify.
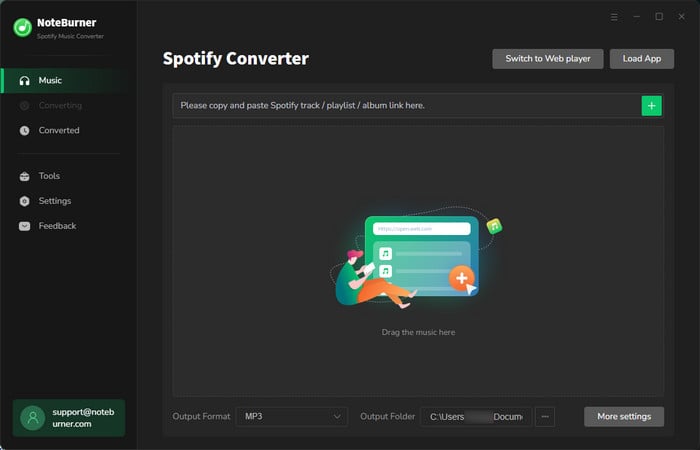
Step 2 Add A Spotify Playlist to The NoteBurner
Drag and drop the desired playlist from Spotify into the NoteBurner program. Alternatively, you can copy and paste the URL of the Spotify music directly into NoteBurner for parsing. Check the songs you want and click the "Add" button.
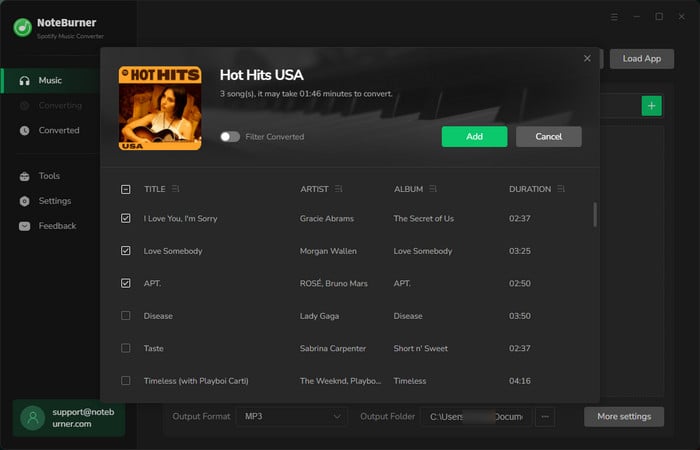
Step 3 Choose Output Format & Audio Quality
Click on the "Settings" icon to open a new settings window. From there, you can choose the Output Format (MP3, AAC, FLAC, AIFF, WAV, or ALAC), Output Quality (128kbps, 192kbps, 256kbps, 320kbps), Sample Rate (44.1kHz, 48kHz, 96kHz), Bitrate, output path, and more.
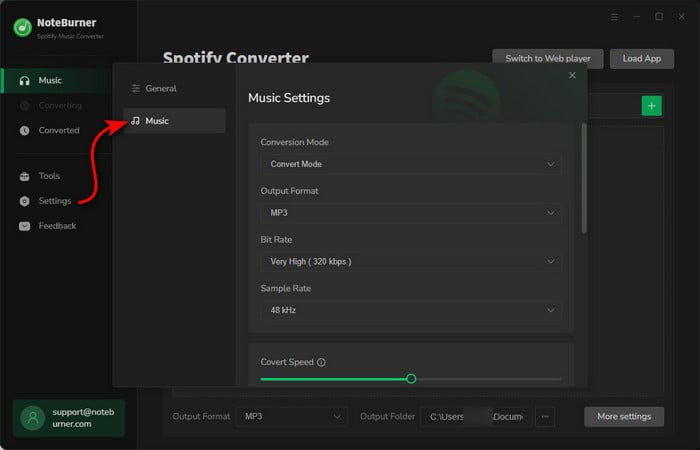
Step 4 Start Downloading Spotify Playlist to Plain MP3 Files
After configuring the settings, you're all set to begin downloading Spotify songs or playlists in MP3 format to your computer. Just click the "Convert" button to start the conversion process.
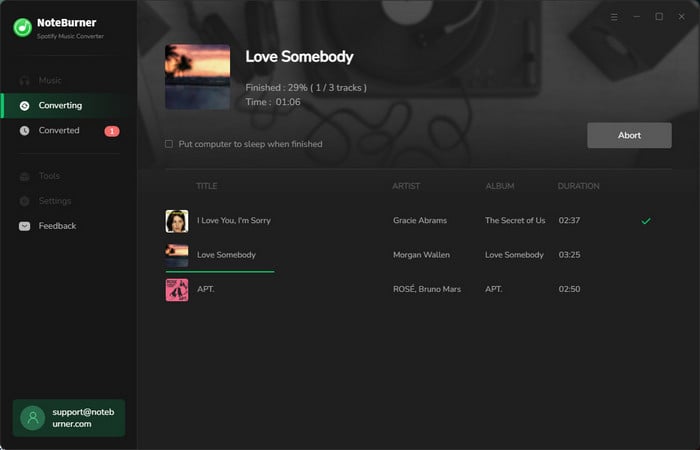
Once the conversion is complete, you can either navigate to the "Converted" tab (usually depicted as a clock) within the program or directly access the output folder you specified in Step 3. Here, you'll find all the converted Spotify songs.
That's it! Now you can play the downloaded Spotify playlist freely by moving it to your preferred local music player.
Welcome to Part 4 of our guide, where we explore commonly asked questions about creating and managing Spotify playlists. Whether you're eager to collaborate with friends, make your playlists public, track playlist engagement, or explore the possibility of transferring your music to other platforms, we've got you covered. Explore to uncover solutions to FAQs and enrich your Spotify playlist journey.
Learn how to create collaborative Spotify playlists effortlessly, whether you're using a desktop or a mobile device.
Crafting A Collaborative Playlist on Desktop:
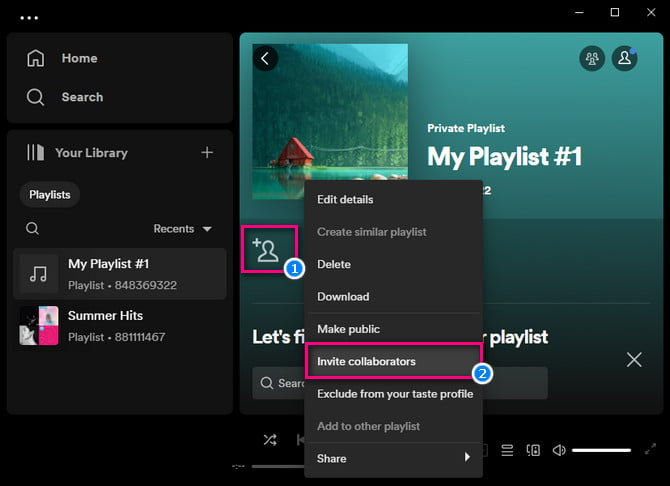
Creating A Collaborative Playlist on Mobile:
A: To make a playlist public on Spotify, open the playlist, click on the three dots (...) for more options, and select "Make public"
A: You can't find out who has liked or followed your playlist on Spotify since these actions are considered the same by the platform. To see if someone has engaged with your playlist, you can explore their public playlists on their profile – if they liked or followed your playlist. Alternatively, you can just ask them directly.
A: Transferring your Spotify playlist to Apple Music, Amazon Music, or Tidal isn't supported directly by Spotify platforms, but you can use third-party software like "NoteBurner" to help you download Spotify playlists to MP3 files for adding to different platforms.
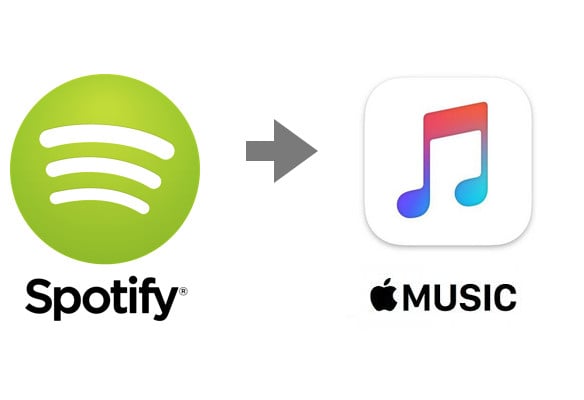
It's easy to change the music streaming service from Spotify Music to another, but how do you move your favorite Spotify playlist to Apple Music? A lot of people are bothered by the problem...
See Also: How to Transfer Spotify Playlist to Amazon Music
Disclaimer: For personal/educational use only. 🚫 Do not distribute downloaded music/video for commercial use.
In a world full of music, Spotify lets us be our own DJs. Whether from your computer or on the go with your phone, creating personal playlists is a breeze. And while you can't directly download Spotify playlist to MP3s, tools like NoteBurner help. Let your playlist be your life's soundtrack – for workouts or memorable journeys.
Note: The free trial version of NoteBurner Spotify Music Converter allows you to convert the first 1 minute of each song. You can buy the full version to unlock this limitation and enable all its features.