

"How to save Spotify music to USB drive? I have a large library of music, and would like to transfer them to a USB stick that I could enjoy the streams on my old-fashion car."
Spotify is an excellent streaming service, offering millions of songs for Free or Premium listeners. And for the paid users, Spotify not only allows them to enjoy higher audio quality, but also the download feature. Needless to say, downloading music should be a significant function for most to enjoy audio without losing any data. So is it possible to put Spotify music to USB drive free, so as to take full advantage of the offline capability? How to find out the downloaded Spotify Music audios? If that's out of the question, is there any alternative workaround? Read on and we will show you the accurate detailed answers.
QUICK ANSWER: You can use NoteBurner Spotify Downloader to download Spotify songs to MP3, the import the Spotify MP3 files to USB Drive. It works on Spotify Free & Premium.
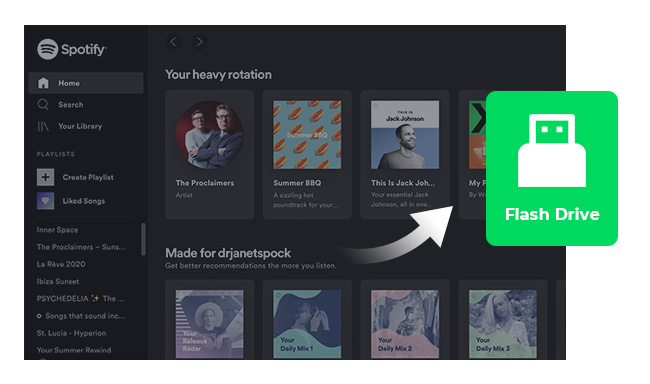
For any Spotify Premium member, you're always allowed to download albums, playlists, and podcasts at up to 10,000 on each of 5 different devices. After downloading, you can check the music storage location by simply going to "Spotify Setting > Offline Songs Storage". Your default download location for the Spotify app should be "C:\Users\Username\AppData\Local\Spotify\Storage" on Windows PC, and "\Users\Username\Library\Application Support\Spotify\Persistent Cache\Storage" on macOS.
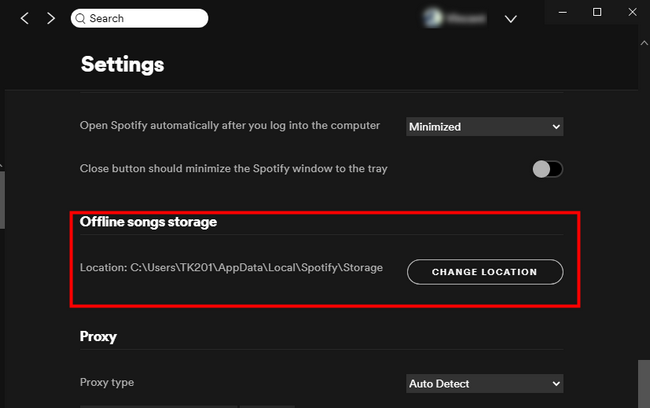
Now that you've got the download location of your Spotify playlists. But is it possible to transfer them to USB drive? The fact is not that simple. Your "downloaded" music are saved as scattered unknown data files, limited to play inside the Spotify app. Actually, you're unable to copy the Spotify songs to other devices for playback.
But nothing is impossible. There're still other alternatives -- convert and record Spotify songs to MP3 and move them to USB drive easily. When talking about converting Spotify songs, NoteBurner Spotify Music Converter exactly supports to.
NoteBurner Spotify Music Converter is an audio recorder with various features for converting any Spotify Free & Premium streaming songs in an easy manner. You can choose different output formats (MP3/AAC/WAV/FLAC/AIFF/ALAC), output quality, conversion speed (at up to 10X faster) for conversion. If you really need to save Spotify music into USB stick, NoteBurner will be the strong assistant to get your difficulty solved.
What's more, NoteBurner provides multiple tools that bring more convenience into your music recording task:
Edit the Tags of the Music: By going to "Tool > Edit Tags" on NoteBurner, users are able to edit the ID3 tags and meta info for each music file, so that you can classify them easily.
Convert Local Audio: Apart from the basic feature of converting Spotify music, NoteBurner also supports to convert your local music files to MP3/M4A/FLAC/WAV/OGG/AIFF format.
Import Spotify Music to iTunes: This smart tool is even connected with iTunes, which makes it possible to upload your well-recorded Spotify songs to online disk or iTunes library for backup.
Burn Spotify Music to CD: Simply choose "Tools > Burn CD", a window will pop up to indicate you to add music, insert CD, and rename the CD's name. All you need is to follow its indications. Your songs will be burned to a CD within several minutes.

Since we have a powerful audio recorder to help us convert Spotify music, now let's start to download Spotify music and move them USB flash drive! Before getting started, please make sure you've downloaded NoteBurner and Spotify app on your computer (Windows 7, 8, 10, 11, or macOS 11 ~ macOS 26) .
If you are an Android user, you can also use the NoteBurner Spotify Downloader for Android.
Step 1 Drag & Drop Spotify music to NoteBurner
Open NoteBurner on your computer, and choose the "Spotify App" download mode. Then Spotify app will be open automatically. Then just easily drag & drop your preferred Spotify playlist or single song to NoteBurner for parsing.
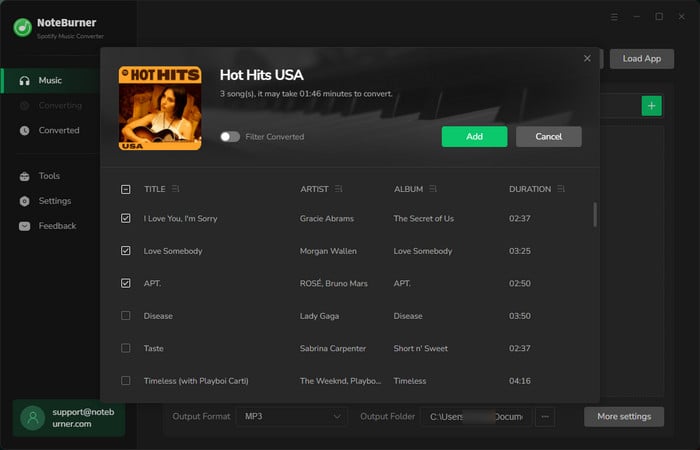
Step 2 Select Output Parameter
Tap the button "Settings" on the bottom left. In the pop-up window, you are able to choose output format (MP3, AAC, FLAC, AIFF, WAV, or ALAC), output quality, output folder, conversion speed, etc.
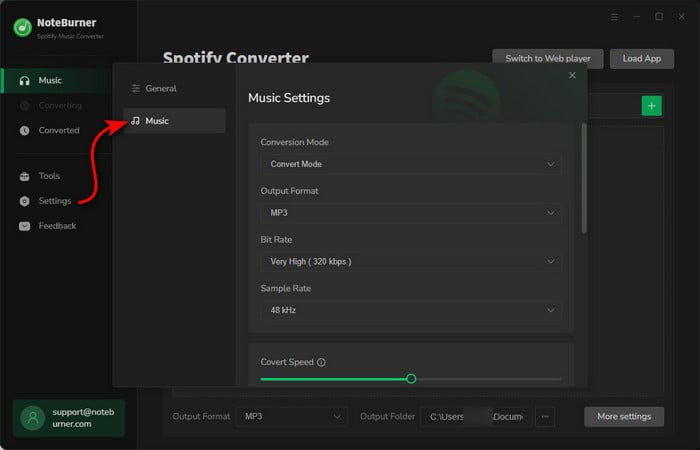
Step 3 Record Spotify Music as MP3s
After that, tap "Convert" to start downloading Spotify Music in open-source MP3 music format.
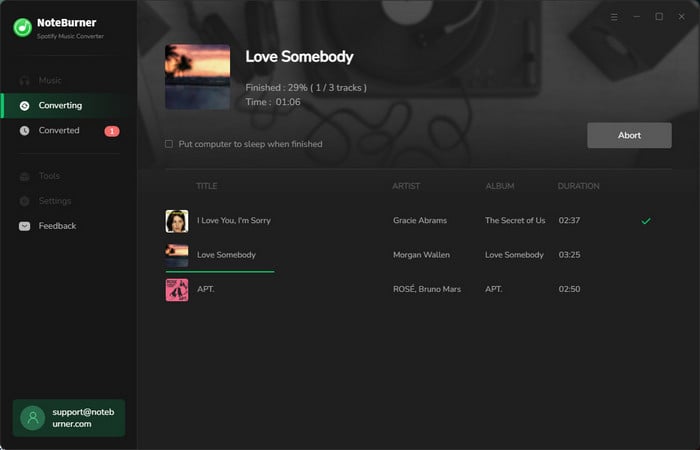
After conversion successfully, by clicking the "Converted" tab (like a clock) or directly going to the output folder you customized in Step 2, you can find all the converted Spotify songs.
Step 4 Copy Spotify Songs to USB
Once you've located the well-downloaded Spotify music files, you can move them to USB stick easily:
1) Plug your USB stick into the correct port on Windows or Mac computer, then there'll be a new drive shown in your local disk.
2) Directly copy and paste the Spotify music files to the folder of your USB stick, and wait for transmitting.
3) After the progress is done, just simply plug out your USB drive from computer. Now, you are able to enjoy Spotify songs on any device via the USB stick freely!
Tips: Lost important data on your USB drive? This Syncios Data Recovery tool can help you restore everything with ease.
Disclaimer: For personal/educational use only. 🚫 Do not distribute downloaded music/video for commercial use.
Spotify songs are made in encrypted files, and they are limited to be played within its own app. That's the reason why we can not directly transfer Spotify songs to other devices for playback. So before transferring Spotify music into USB stick, we should convert the Spotify songs in MP3 format first. NoteBurner Spotify Music Converter is nicely a reliable program to finish this job.
Note: The free trial version of NoteBurner Spotify Music Converter allows you to convert the first 1 minute of each song. You can buy the full version to unlock this limitation and enable all its features.
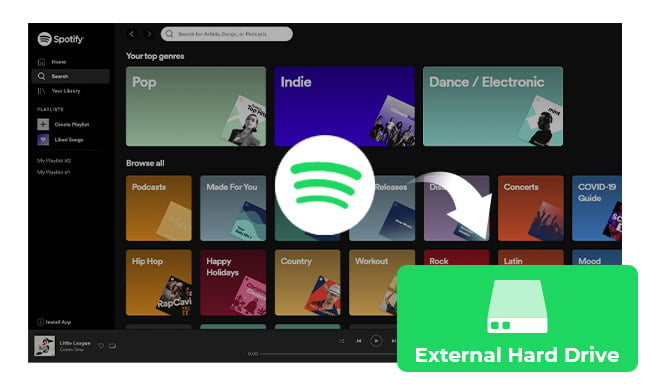
To avoid the possible loss of your Spotify playlist, you need to make a backup on hard drive. Here we'll show you the complete guide on how to download and transfer Spotify songs to external hard drive with ease. Learn More →