

Enjoying a library of over 100 million songs, Spotify is a great music and podcast listening service. By default, the Spotify app automatically opens every time you start your computer. If you're a regular Spotify listener, this might be convenient for you; however, if you're not, it can quickly get annoying. Just follow the steps below to learn how to stop Spotify from opening on startup, and get full control over when and where you open Spotify on Mac, Windows, iOS, and Android.
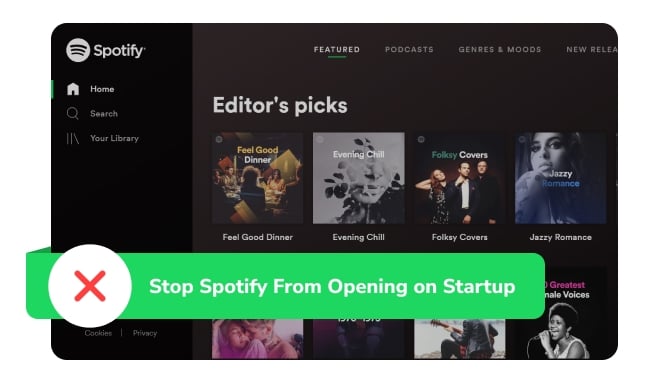
If you use Spotify on Mac, there are 3 ways to stop Spotify from opening on startup. Let's see how it's all done.
Step 1 Launch the Spotify app on your Mac desktop.
Step 2 Tap on your profile image on the upper right corner and click "Settings". Alternatively, press "Cmd + P", and the keyboard shortcut will open Spotify Settings.
Step 3 Scroll down to find "Startup and windows behavior" and select "No" beside "Open Spotify automatically after you log into the computer".
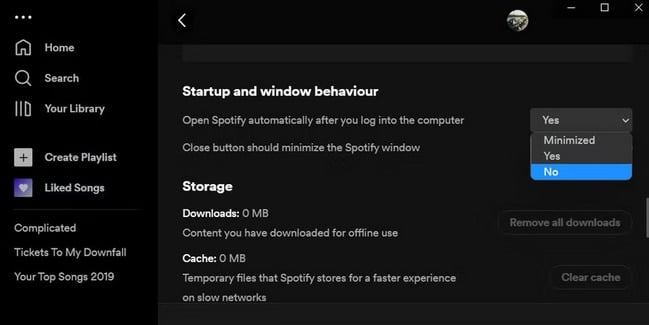
This method needs you to delete the Spotify app from the "Login Items". Specific steps are as follows:
Step 1 Click on the Apple logo and select "Setting".
Step 2 Tap on "General" on the left side of the windows. Then click "Login Items" on the right.
Step 3 Choose "Spotify" on the list and tap on the delete icon (-). Now your Spotify will not open on startup.
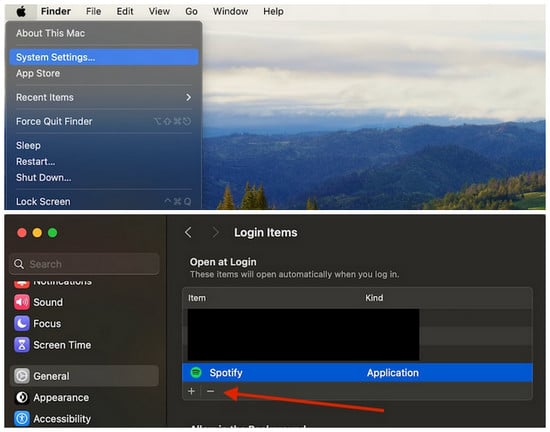
If the above two methods can not stop Spotify from opening on startup, you can try the deleting "LaunchAgents" folder on your Mac. "LaunchAgents" is a mechanism in macOS for automatically launching specific applications or scripts when a user logs in. The "LaunchAgents" folder is typically located in the same directory for every user and can be easily found under "System" > "Library" > "Launch Agents".
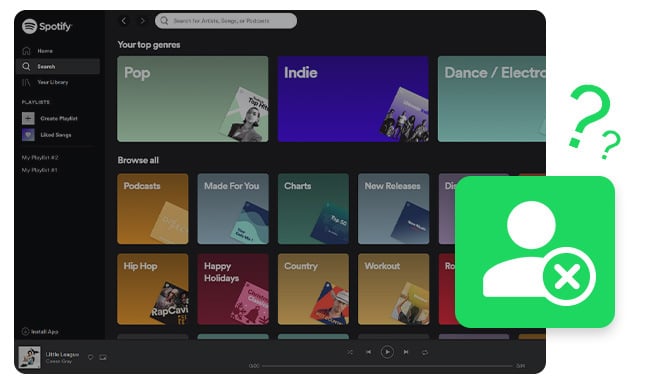
Why does Spotify log out on all devices? Come here to learn about the reason for this and how to stop Spotify from signing you out again. Learn More →
Windows users also have three ways to stop Spotify from opening at launch. You can do this via Spotify Settings, Task Manager, or Windows Settings. Choose the one most convenient for you.
Step 1 Launch the Spotify Windows app.
Step 2 Press the "Ctrl + P" to open the Settings of your OS.
Step 3 Navigate to "Startup and Window Behavior".
Step 4 Select "No" from the "Open Spotify Automatically" drop-down. This will stop Spotify from starting automatically.

Step 1 Open Task Manager in Windows 11 or Windows 10 by pressing "Ctrl + Shift + Esc. Alternatively, you can right-click the Windows Start icon to see it in the menu.
Step 2 Click the "Startup apps" icon and find the Spotify.
Step 3 Right-click "Spotify" and select "Disable".
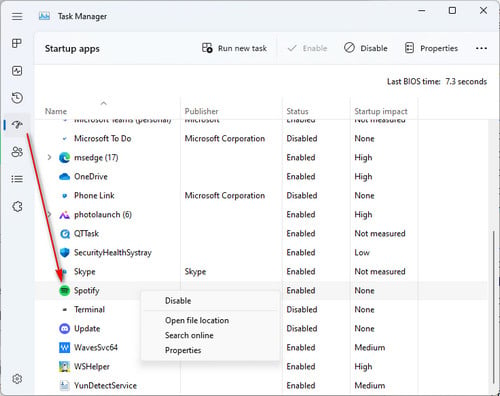
Step 1 Press "Win + I" or click the gear icon in the Start menu to open Settings.
Step 2 Click on "Apps" and go to "Startup".
Step 3 Click the switch next to "Spotify" to toggle it off.
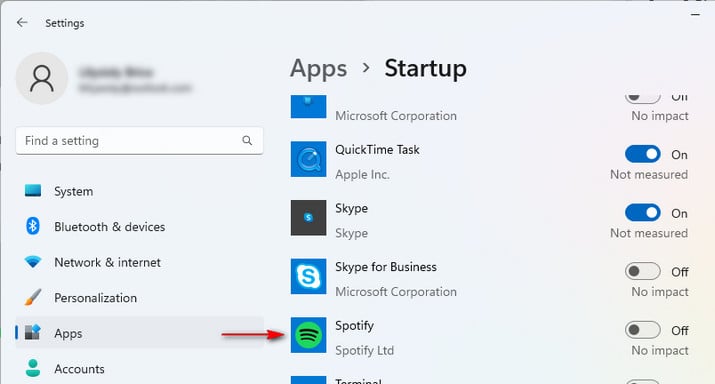
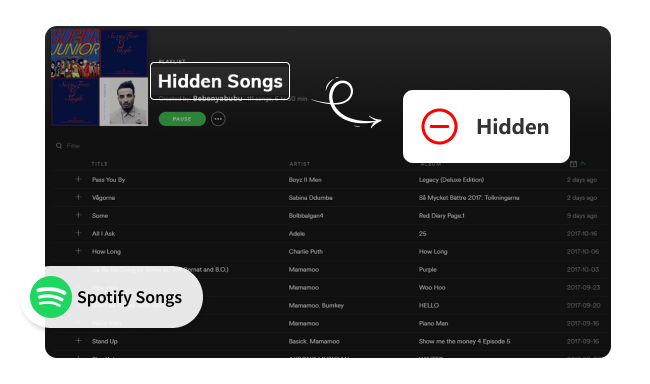
Come to this article to learn how to find hidden songs on Spotify. You'll also get a tip of downloading Spotify music to MP3 files with NoteBurner. Learn More →
To make Spotify not open on startup on iOS devices, you can try to disable the "Autoplay" on the Spotify App or turn off "Background App Refresh" for Spotify on iOS devices. Now move forward to the detailed steps!
Step 1 Open the Spotify app on your iOS device.
Step 2 Tap on your profile image on the upper right corner and select "Settings and privacy".
Step 3 Choose "Playback".
Step 4 Scroll down to "Autoplay similar content" and turn it off.
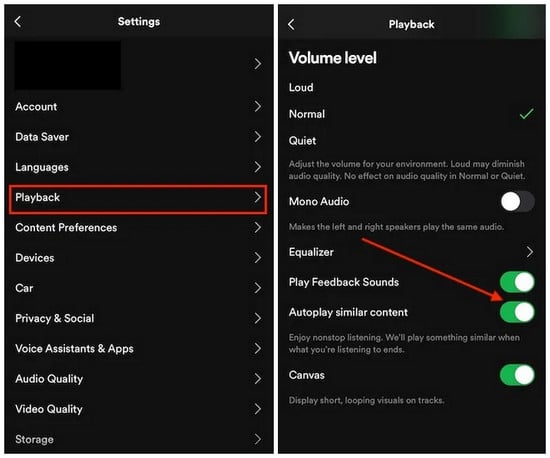
Step 1 Go to "Settings" on your iOS device and tap on the "General" section.
Step 2 Find and tap on the "Background App Refresh".
Step 3 Find the "Spotify" and extinguish its slider.
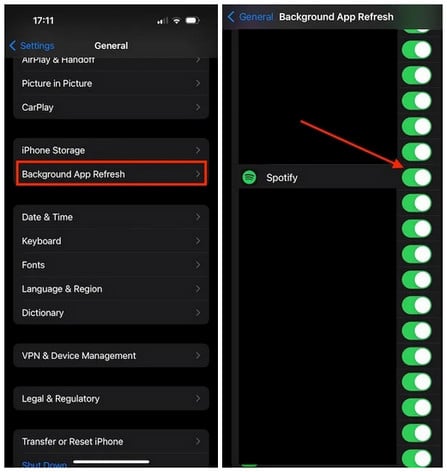
When you need to stop Spotify from automatically opening on Android devices, you may need to turn off "AUTO-START" via the Spotify apps, switch off the "Auto Launch" feature, or go to "Manage Permissions" to revoke Spotify's ability to "Autostart" in Android Settings.
Step 1 Open the Spotify app and tap on the top-right gear icon to open the Advanced Settings.
Step 2 Switch off the "AUTO-START" settings section.
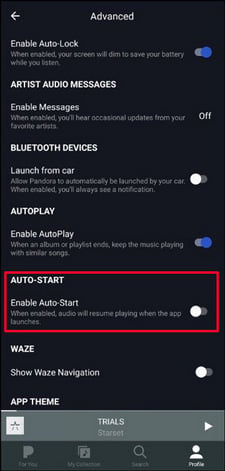
Step 1 Open the "Settings" app of your phone.
Step 2 Tap on "Apps" > "Auto launch".
Step 3 Tap the slider next to the Spotify icon to turn it gray.
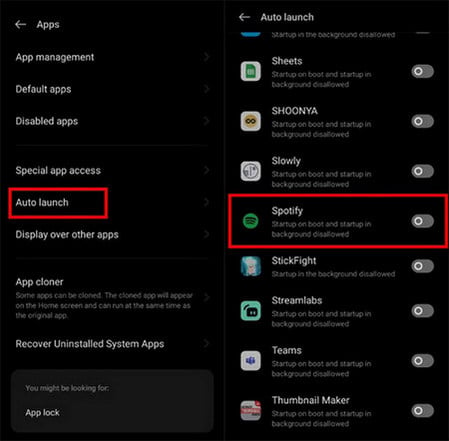
Step 1 Open the "Settings" app on your phone.
Step 2 Go to "Manage Apps" > "Permissions" > "Autostart".
Step 3 Turn off the auto-start slider next to Spotify.
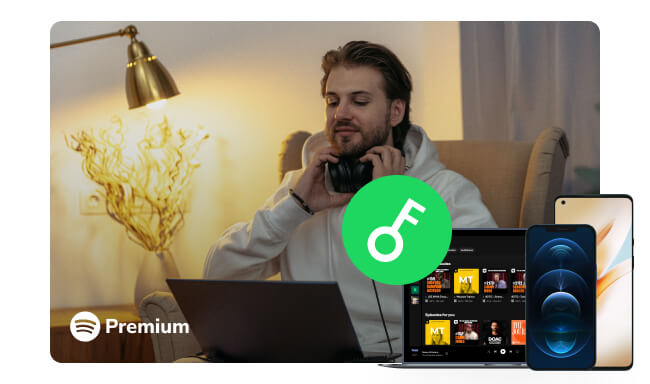
Discover how to hack Spotify Premium on PC, Mac, Android, and iPhone for free. Unlock all features without paying monthly fees! Learn More →
Even though Spotify's default startup gives you a few niggles, they're easy to fix with the solutions above. As everyone knows, Spotify allows its users to download songs to play offline, but note that it only works within the Spotify app. If you want to play Spotify music on other devices that don’t have Spotify apps, it seems to be another niggle.
Fortunately, you can use NoteBurner Spotify Music Converter to download Spotify songs to MP3 and then transfer them to any device for playback offline, which works even without Spotify. NoteBurner Spotify Music Converter is a highly proficient and comprehensive software designed to convert Spotify playlists to regular MP3, AAC, FLAC, WAV, AIFF, and ALAC format while preserving the original audio quality and ID3 tags.

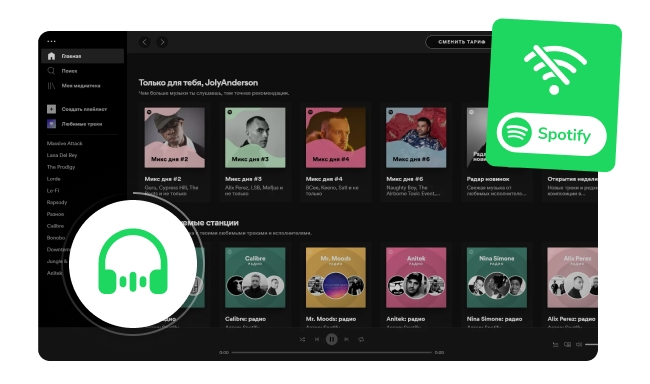
this article will help you download and listen to Spotify playlists offline on Computer, Android, and iPhone. A complete guide. Learn More →
Disclaimer: For personal/educational use only. 🚫 Do not distribute downloaded music/video for commercial use.
Managing Spotify's startup behaviour can greatly enhance your listening experience, allowing you to enjoy your music and podcasts the way you like. Whether you're using a Mac, Windows, iOS, or Android device, this article provides straightforward ways to change the launch option on Spotify. Moreover, if you wish to enjoy Spotify offline on various devices, NoteBurner Spotify Music Converter enables you to download Spotify to MP3 and transfer it to any devices for offline playback.
Note: The free trial version of NoteBurner Spotify Music Converter is limited to convert the first 1 minute of each song. You can buy the full version to unlock the limitation.