

Spotify is an amazing music service that is growing in popularity, and can be used on a number of different devices. But if you want to listen to Spotify through your Smart TV, you might be having trouble. Fortunately you can cast Spotify to a TV with a Chromecast or Chromecast Audio which lets you play or cast Spotify from your tablet to a TV, speaker, or stereo. In addition, importing DRM-free Spotify music into your TV to enjoy would be also a great idea. Our guide below will show you the concrete steps of these two ways.
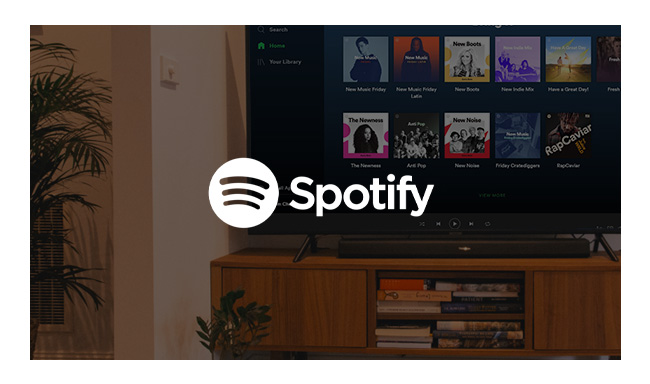
Connecting Spotify to TV with Chromecast or Chromecast Audio is a convenient way to play music out loud. Both types of devices will let you cast Spotify to TVs, speakers or stereo system using your phone or tablet as the remote. The following is the detailed steps to make it happen.
Step 1 For Chromecast: Insert your Chromecast into the HDMI port.
For Chromecast Audio: Insert your Chromecast Audio into a speaker's 3.5mm or optical input port.
Note: Make sure your Chromecast or Chromecast Audio is configured using the Chromecast app on your tablet.
Step 2 Start the Spotify app on the same WiFi network as your Chromecast.
Step 3 Play music.
Step 4 Tap the Now Playing bar at the bottom of the screen and select DEVICES AVAILABLE.
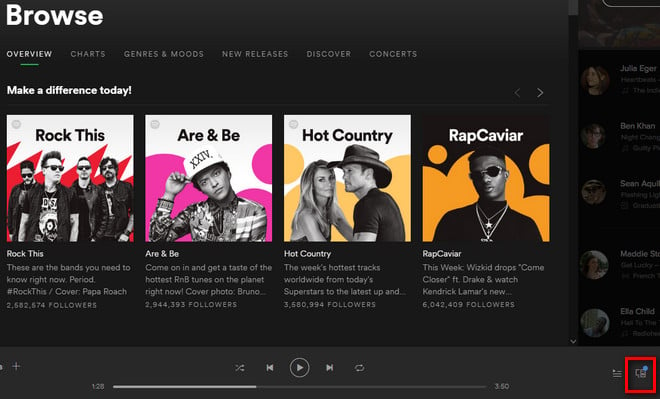
Step 5 Select your Chromecast or Chromecast Audio from the devices listed.
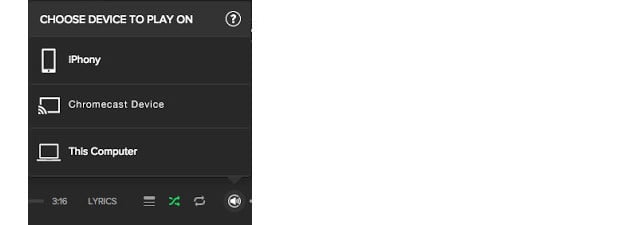
Although two types of devices allow streaming Spotify music on TV, there is one important difference: You'll need to be a Premium subscriber to play music through your Chromecast or Chromecast Audio. So if you are the free users for Spotify who want to play Spotify music on smart TV, the second way is the best fit for you.
Spotify music files are protected by DRM, which is troublesome for people who would like to enjoy Spotify music on any device as they like. So if you want to stream Spotify music on TV, the most important thing you need to do is record Spotify music to get the DRM-free vrsion.
Spotify Music Converter is a professional Spotify Music Downloader, which can help you record Spotify music, download music from Spotify for free easily, and convert them to MP3, AAC, FLAC, AIFF, WAV, or ALAC with 100% original quality. The following is a detailed tutorial about how to play Spotify music on TV. Please download this useful tool on your computer first before getting started. For Mac users, please refer to How to Download Spotify music on Mac for detailed steps.
Launch NoteBurner Spotify Music Converter for Windows, and select the "Spotify App" download mode. Then directly drag and drop the playlist from Spotify to the rectangular box of the main interface or you can copy and paste the link and click the button "Add".
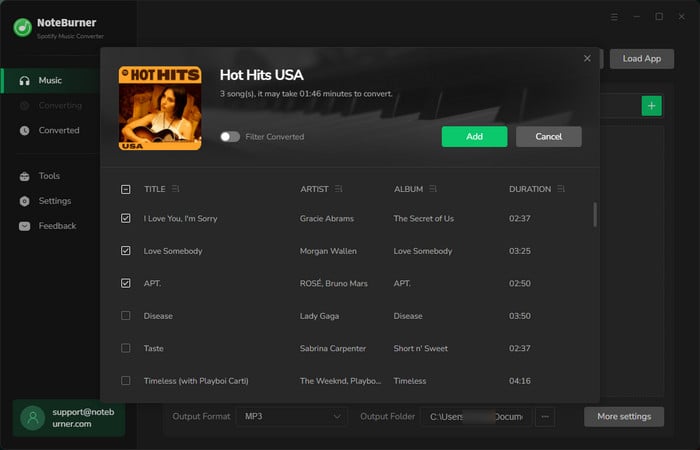
Click the  button to choose output format. In Convert settings, you can choose output format (MP3, AAC, FLAC, AIFF, WAV, or ALAC), conversion mode (Intelligent Mode, Spotify Record, or YouTube Download), output quality and more.
button to choose output format. In Convert settings, you can choose output format (MP3, AAC, FLAC, AIFF, WAV, or ALAC), conversion mode (Intelligent Mode, Spotify Record, or YouTube Download), output quality and more.
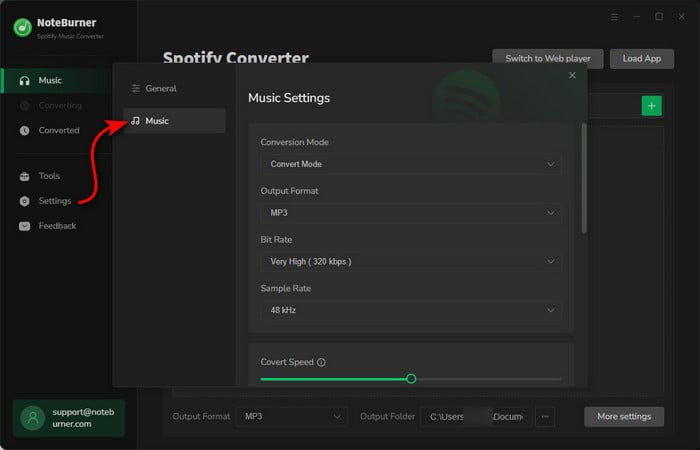
When finish customization, click the "Convert" button to start downloading. After converting, the output folder will be open automatically. Or you can click the "Converted" button to find the converted music.
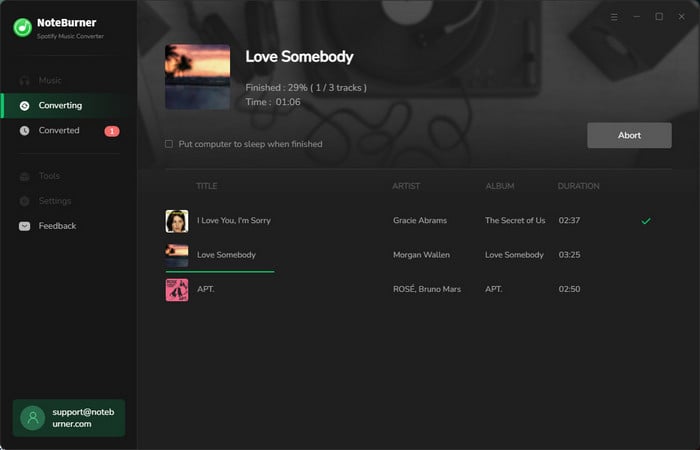
Realted article: An Easy Way to Transfer Spotify Music to USB to Play in the Car
Insert the USB drive into a USB port on your computer and copy the well-converted Spotify music to it, then insert the USB drive into TV to stream your wonderful Spotify music.
 What's next? Download NoteBurner Spotify Music Converter now!
What's next? Download NoteBurner Spotify Music Converter now!

One-stop music converter for Spotify, Apple Music, Amazon Music, Tidal, YouTube Music, etc.

Convert Apple Music, iTunes M4P Music, or Audiobook to MP3, AAC, WAV, AIFF, FLAC, and ALAC.

Convert Amazon Music to MP3, AAC, WAV, AIFF, FLAC, and ALAC with up to Ultra HD quality kept.

Convert Tidal Music songs at 10X faster speed with up to HiFi & Master Quality Kept.

Convert YouTube Music to MP3, AAC, WAV, AIFF, FLAC, and ALAC at up to 10X speed.

Convert Deezer HiFi Music to MP3, AAC, WAV, AIFF, FLAC, and ALAC at 10X faster speed.