

When it comes to music management software, MediaMonkey is second to none. It is a powerful media manager for serious collectors, supporting to catalogs gigantic libraries even over 100,000 songs in size without slowing down, whether they're located on a hard drive or network. The software can also help you work with the metadata of your media library, with automatic lookup of album art, artist, lyrics, and other information through online databases. You can manage audio and video of any genre or type, and then make use of automatic playlists for your party or personal playback needs.
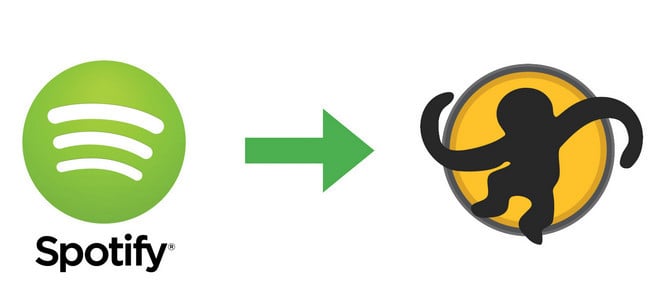
As the format, MediaMonkey allows for management and playback of audio with almost all formats, but this does not extend to the streaming music, like Spotify music. Because each of Spotify songs is streamed in protected OGG Vorbis format, for which we are not able to import them to MediaMonkey for management and playback.
Luckily, in this article, we are going to show you an efficient way to break it through. Below we adopt the most popular DRM removal tool – NoteBurner Spotify Music Converter to guide you how to transfer Spotify music library to MediaMonkey.
Seeking a way to transfer Amazon Music Unlimited and Prime Music songs to any devices or media players? NoteBurner Amazon Music Converter is all you need to download any Amazon songs to MP3/AAC/WAV/FLAC/AIFF/ALAC format losslessly.
NoteBurner Spotify Music Converter is a powerful Spotify music converting tool, well-designed for any Spotify users, both free and premium to download and convert any track, album and playlist from Spotify for offline playback on more devices. Equipped with an unique encoding technology, this smart tool can work at up to 10X faster speed when downloading music from Spotify. Furthermore, it supports saving Spotify music in several popular output formats, including MP3, AAC, FLAC, AIFF, WAV, or ALAC format.

The following is a detailed tutorial about how to download Spotify songs to MP3 files and add to MediaMonkey with NoteBurner Spotify Music Converter for Windows. Please download this useful tool on your computer first before getting started.
Launch NoteBurner Spotify Music Converter for Windows. If you select "Spotify App" conversion mode, directly drag and drop the playlist from Spotify to the rectangular box of the main interface or you can copy and paste the link and click the button "+".
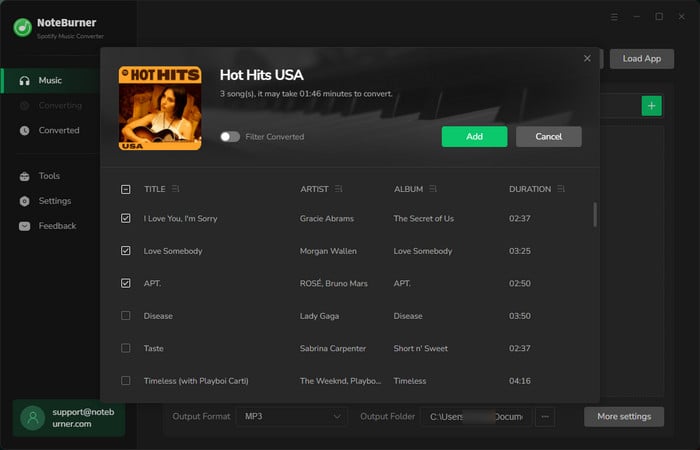
Click the  button to choose output format. In Convert settings, you can choose output format (MP3, AAC, FLAC, AIFF, WAV, or ALAC), conversion mode (Intelligent Mode, Spotify Record, WebPlayer Download, or YouTube Download), output quality and more.
button to choose output format. In Convert settings, you can choose output format (MP3, AAC, FLAC, AIFF, WAV, or ALAC), conversion mode (Intelligent Mode, Spotify Record, WebPlayer Download, or YouTube Download), output quality and more.
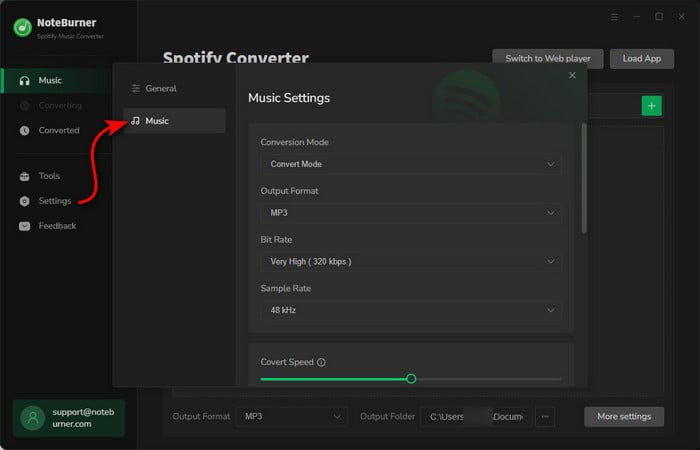
Click the "Convert" button to start conversion. After converting, the output folder will be open automatically. Or you can click the Converted button to find the converted music.
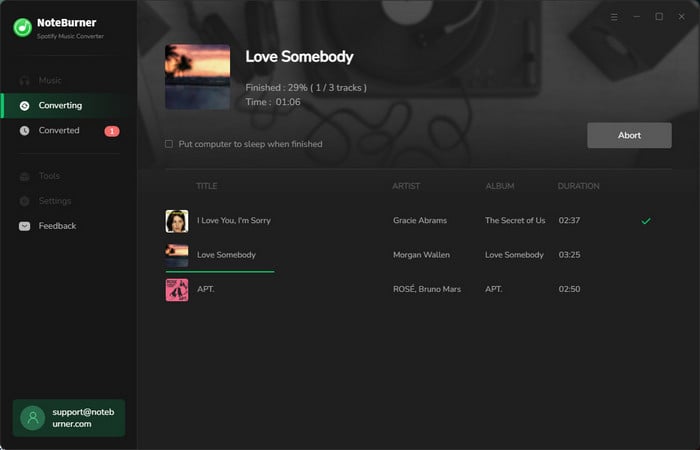
Now, all the Spotify songs have been downloaded to your computer. You can transfer them to MediaMonkey for enjoying or organizing. Just put all of music files into one folder, then you can run Media Monkey and use File > Add/Rescan Track to the Library, select the folder(s) where your music is stored and select the file types you have your music in.
Note: The free trial version of NoteBurner Spotify Music Converter enables you to convert the first 1 minute of each song. You can buy the full version to unlock the limitation.
 What's next? Download NoteBurner Spotify Music Converter now!
What's next? Download NoteBurner Spotify Music Converter now!

One-stop music converter for Spotify, Apple Music, Amazon Music, Tidal, YouTube Music, etc.

Convert Apple Music, iTunes M4P Music, or Audiobook to MP3, AAC, WAV, AIFF, FLAC, and ALAC.

Convert Amazon Music to MP3, AAC, WAV, AIFF, FLAC, and ALAC with up to Ultra HD quality kept.

Convert Tidal Music songs at 10X faster speed with up to HiFi & Master Quality Kept.

Convert YouTube Music to MP3, AAC, WAV, AIFF, FLAC, and ALAC at up to 10X speed.

Convert Deezer HiFi Music to MP3, AAC, WAV, AIFF, FLAC, and ALAC at 10X faster speed.