

GarageBand, developed by Apple, is a beginner-friendly music production app for macOS and iOS that provides powerful tools for composing, recording, and editing with a simple interface. It's ideal for both new and experienced musicians to turn their creative ideas into reality, using a variety of built-in instruments and effects. On the other hand, YouTube Music offers access to over 100 million songs, making it a go-to source for music creators. While you can't directly add YouTube Music tracks to GarageBand, there's an easy workaround. In this guide, we'll explain why direct importing isn't possible, how to convert YouTube Music files to compatible formats, and how to upload your finished GarageBand tracks to YouTube Music.
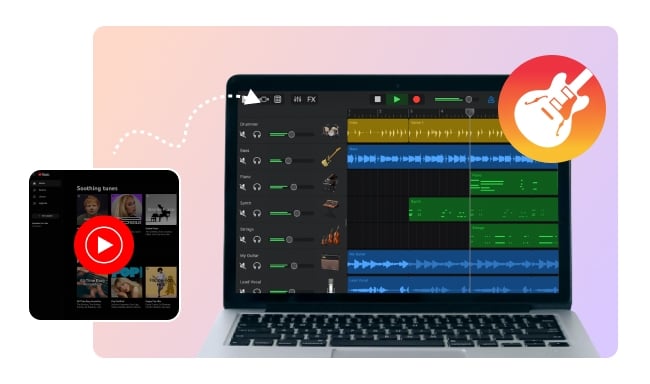
If you've tried adding YouTube Music into GarageBand directly, you've likely run into issues. The main reason is that YouTube Music tracks are encrypted. When you download music from YouTube Music, the files are protected by DRM (Digital Rights Management), which restricts them from being played or imported into third-party apps like GarageBand. GarageBand supports a range of audio file formats like MP3, WAV, AIFF, and AAC, but encrypted audio files from YouTube Music will result in errors or fail to load.
To successfully add YouTube Music into GarageBand, you'll first need to convert them into a GarageBand compatible format like MP3, WAV, or AAC, while also getting rid of any DRM protection. NoteBurner YouTube Music Converter is one of the best tools for this job. It efficiently decrypts YouTube Music files and converts them to MP3, AAC, WAV, FLAC, ALAC and AIFF format.
NoteBurner stands out with its fast conversion speeds—up to 10x faster than traditional recording methods—allowing you to quickly expand your music library. This saves you time while ensuring high-quality audio that can be seamlessly added to GarageBand for your projects.
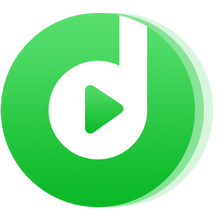
Next, we're going to show you how to use NoteBurner YouTube Music Downloader to download and convert YouTube Music to MP3, then import YouTube Music files to GarageBand easily.
Launch NoteBurner YouTube Music Converter. You'll see the YouTube Music web player pop up. Log in to your YouTube Music account to access your songs.
Note: NoteBurner needs to work with a YouTube Music account but it will never take any other information from your account other than the songs.
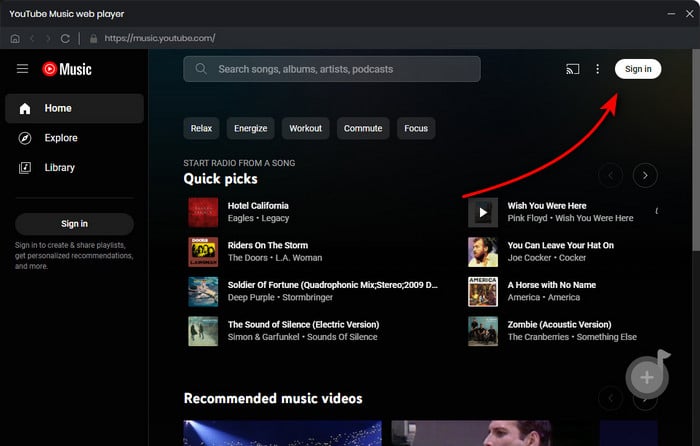
Click the "Settings" button to choose output preferences. There're a few settings you could change: Output Format (MP3 -recommended, AAC, FLAC, AIFF, WAV, or ALAC), Bit Rate (320kbps, 256kbps, 192kbps, 128kbps), Sample Rate (44.1kHz, 48kHz, 96kHz, 192kHz), Output Folder, and so on.
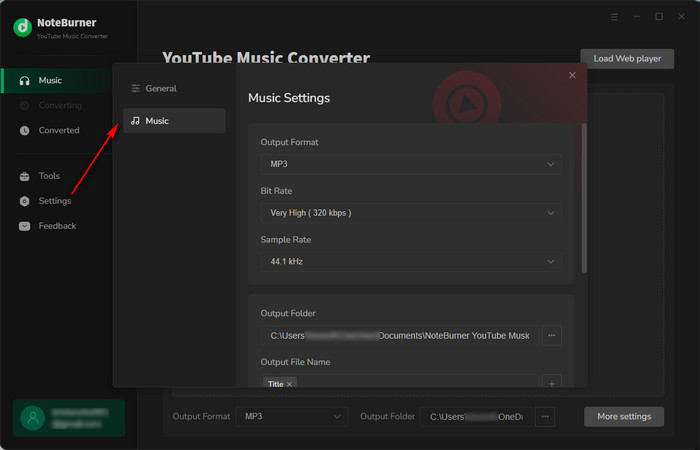
Open a YouTube Music playlist or artist within NoteBurner. Click the "Add" icon in the bottom right corner, and a pop-up window will display all the songs in the selected playlist.
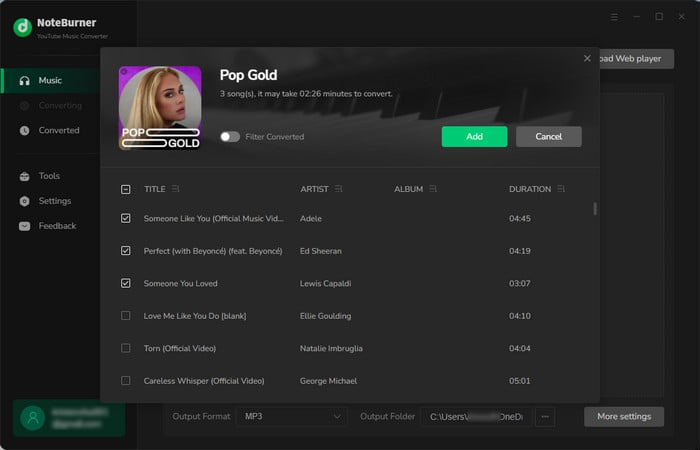
Select the YouTube Music tracks you wish to import in GarageBand and click "Convert" to start downloading the songs. The conversion will complete quickly.
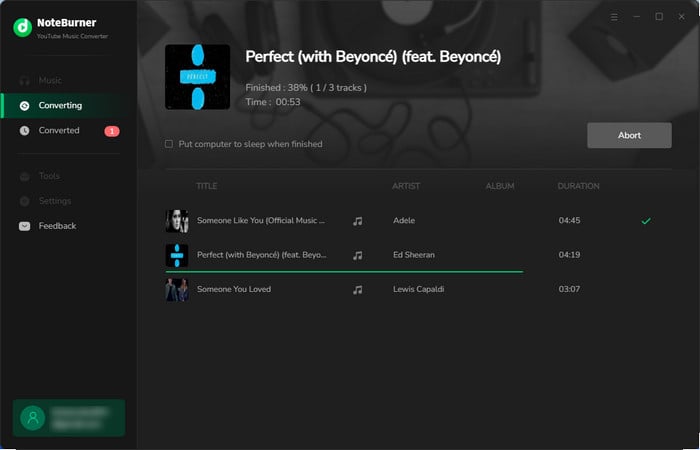
Once the conversion is finished, the output folder will open automatically, or you can click the "Converted" icon, hover over the converted list, and click the "Folder" icon to locate your downloaded tracks. You will now have your YouTube Music files saved locally in MP3 format, ready for use in GarageBand.
To add converted YouTube Music tracks to the GarageBand desktop app, here's how to do that:
1. Open the GarageBand app and create a new project or open an existing one.
2. Find the converted YouTube Music files on your computer (check the output folder set in NoteBurner).
3. Drag and Drop the files into your GarageBand project window. Or click on the Media Browser, select the Audio tab, then click on Files. Browse for your converted tracks, select them, and click Import.
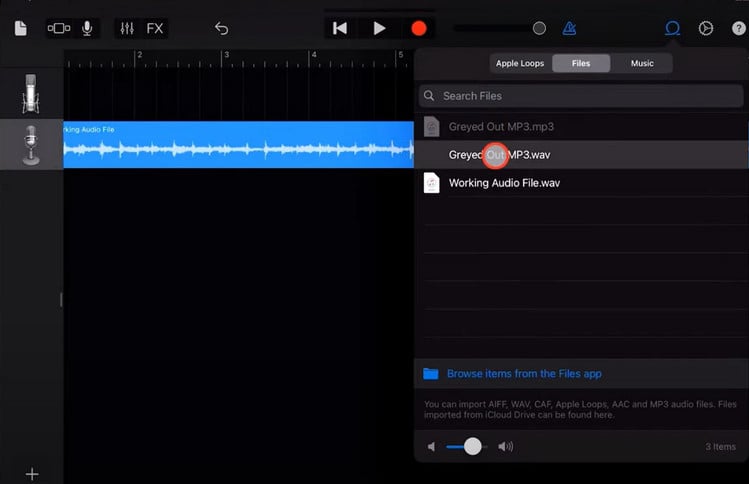
After importing, you can easily arrange, edit, and mix your tracks within GarageBand to enhance your music project.
Wondering if you can showcase your polished tracks from GarageBand on YouTube Music? Absolutely! YouTube Music allows you to upload local files for everyone to enjoy. Here's how to do that:
1. In GarageBand, go to the top menu and select Share > Export Song to Disk. Choose your preferred file format (MP3 is recommended for YouTube Music) and quality settings. Click Export and save the file to your desired location.
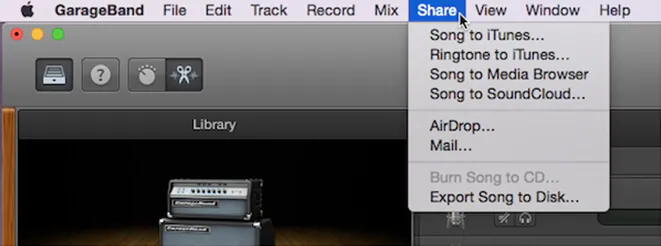
2. Open your YouTube Music web browser and log in to your account. Click on your profile picture, tap on the Upload music button, then select your exported GarageBand file for uploading.
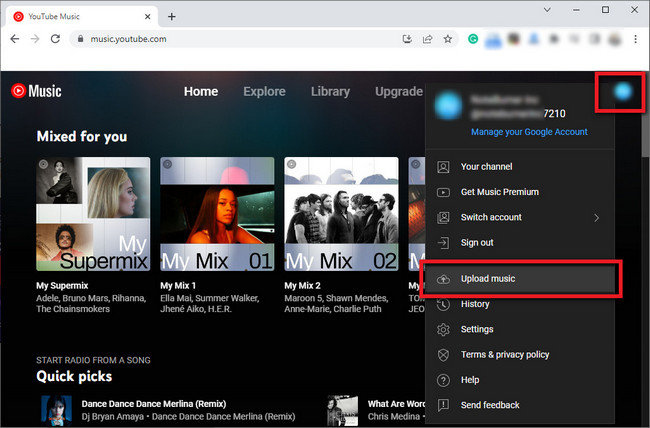
3. Once the upload is complete, YouTube Music will process your file. You'll see a confirmation message once the song is successfully uploaded.
4. To view or manage the music you've uploaded, go to Library and then Songs and then Uploads or Library and then Albums and then Uploads.
While you can't directly import YouTube Music tracks into GarageBand, there's a simple solution. By using NoteBurner YouTube Music Converter, you can easily convert your favorite YouTube Music files into compatible formats that GarageBand supports. This way, you can fully utilize GarageBand's powerful features to create unique music projects. If you want to enhance your music production experience, give NoteBurner YouTube Music Converter a try for an effortless way to get your YouTube Music library into GarageBand.
Note: The free trial version of NoteBurner YouTube Music Converter allows you to convert the first 1 minute of each song. You can buy the full version to unlock this limitation and enable all its features.
 What's next? Download NoteBurner YouTube Music Converter now!
What's next? Download NoteBurner YouTube Music Converter now!

Free download any video or music from YouTube to MP4, MKV, M4A, WEBM and MP3 format.

One-stop music converter for Spotify, Apple Music, Amazon Music, Tidal, YouTube Music, etc.

Convert Spotify Songs, Playlists, or Podcasts to MP3, AAC, WAV, AIFF, FLAC, and ALAC format.

Convert Apple Music, iTunes M4P Music, or Audiobook to MP3, AAC, WAV, AIFF, FLAC, and ALAC.

Convert Amazon Music to MP3, AAC, WAV, AIFF, FLAC, and ALAC with up to Ultra HD quality kept.

Convert Tidal Music songs at 10X faster speed with up to HiFi & Master Quality Kept.

Convert Deezer HiFi Music to MP3, AAC, WAV, AIFF, FLAC, and ALAC at 10X faster speed.