

Dropbox, a file hosting service, offers cloud storage, file synchronization, personal cloud, and client software, which uses a freemium business model, where users are offered a free account with a set storage size, with paid subscriptions available that offer more capacity and additional features.
Dropbox can create a special folder on the user's computer, the contents of which are then synchronized to Dropbox's servers and to other computers and devices that the user has installed Dropbox on, keeping the same files up-to-date on all devices. The convenient synchronization function attracts a great many music lovers and wonder whether they are able to upload or transfer their iTunes playlists and Apple Music to Dropbox.
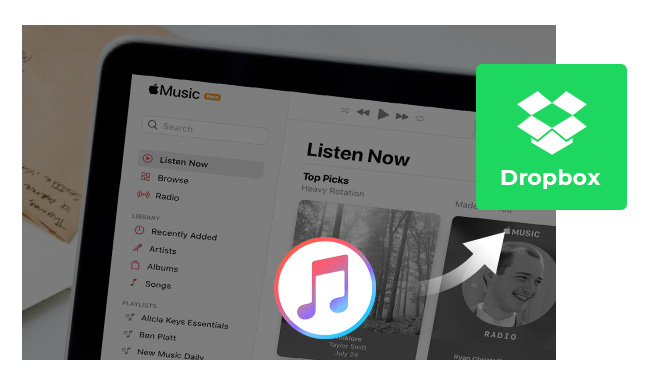
As we all know, Apple gave up the restriction on the entire music catalog of iTunes in 2009. Therefore, we can download, send or transfer iTunes new music files to anywhere after purchasing the songs. However, all the songs on Apple Music and the iTunes songs released before 2009 are still protected and confined to be played with iTunes or Apple Music app, for which we have to convert them first before uploading them to Dropbox.
In this article, we are going to show you how to record iTunes M4P music and Apple Music by the most popular Apple Music Converter– NoteBurner iTunes Audio Converter so that we are able to upload all our iTunes music and Apple songs to Dropbox, easily and efficiently.
NoteBurner iTunes Audio Converter is a professional tool that can convert Apple Music, Audiobooks as well as iTunes M4P Music to MP3/AAC/FLAC/WAV/AIFF/ALAC format, preserving lossless quality.
The program supports the latest version of both Mactonish and Windows OS. Here we take the Mac version as an example to explicitly show the detailed steps to get converted iTunes M4P music and Apple songs. If you are a Windows user, please refer to How to Get Free iTunes & Apple Music on PC for more details.
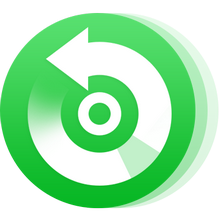
Launch NoteBurner iTunes Audio Converter and just select "Apple Music web player". Simply choose a playlist and open it on the web player window, then click "+ Add" button. There will be a pop-up window showing you all the songs in the playlist. Select the music that you want to upload to Dropbox and press "Add" button.
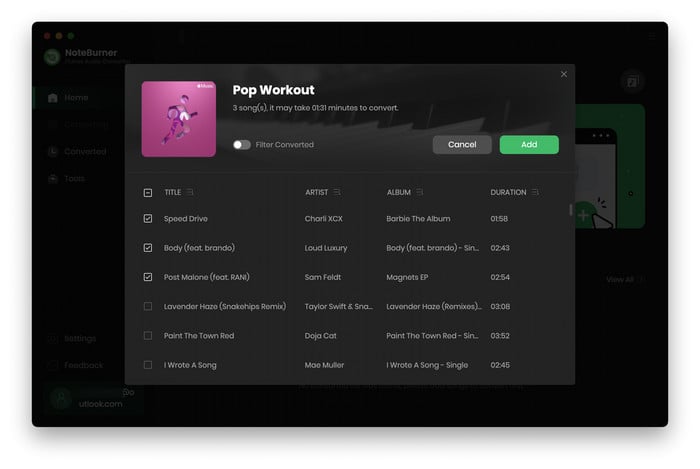
Click the "Settings" button on the bottom left of the interface, where you are able to choose output format (MP3, FLAC, AAC, AIFF, WAV, or ALAC), output quality, as well as output path.
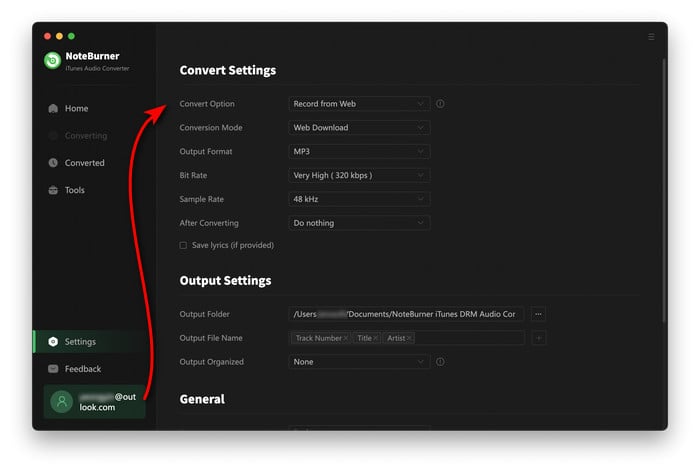
Click button "Convert", and soon all the songs you chose in step 1 will be converted to the plain music format and saved to the output folder you set in Step 2.
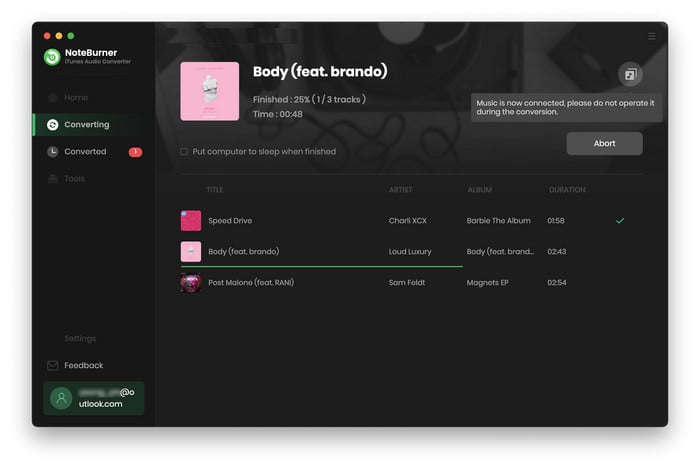
Now all the iTunes music and Apple songs you get are in plain music format, thus it's an easy job to upload them to Dropbox. Dropbox offers computer apps for Microsoft Windows, Apple macOS, and Linux computers, and mobile apps for iOS, Android, and Windows Phone smartphones and tablets. It also offers a website interface. Thus we can upload songs to Dropbox through Dropbox website or its' app.
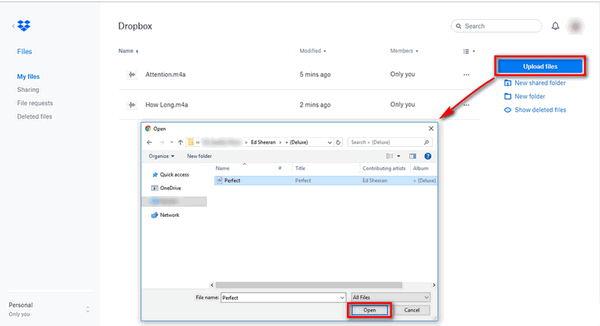
Sign in to your Dropbox, click "Upload files" button on the right to browse and choose the iTunes music or Apple Music you want to upload to Dropbox. Press "Open" button and Dropbox will upload the files in a few seconds. All done!
 What's next? Download NoteBurner Apple Music Converter now!
What's next? Download NoteBurner Apple Music Converter now!
One-stop music converter for Spotify, Apple Music, Amazon Music, Tidal, YouTube Music, etc.

Convert Spotify music songs, playlists, or podcasts to MP3, AAC, WAV, AIFF, FLAC, and ALAC format.

Convert Amazon Music to MP3, AAC, WAV, AIFF, FLAC, and ALAC with up to Ultra HD quality kept.

Convert Tidal Music songs at 10X faster speed with up to HiFi & Master Quality Kept.

Convert YouTube Music to MP3, AAC, WAV, AIFF, FLAC, and ALAC at up to 10X speed.

Convert Deezer HiFi Music to MP3, AAC, WAV, AIFF, FLAC, and ALAC at 10X faster speed.