

Apple Music offers access to over 100 million songs, curated playlists, and personalized recommendations. With it, you can enjoy features like spatial audio, high-quality lossless audio, and live radio hosted by your favorite artists. If you have a subscription, you can download songs for offline listening and easily sync with your Apple devices. While Apple Music delivers a rich music experience, sometimes you may experience issues with it not working properly. But don't worry, this article summarizes the top 8 common Apple Music not working glitches and multiple solutions. A professional Apple Music downloader is also shared here. Read on to get your Apple Music back to work!
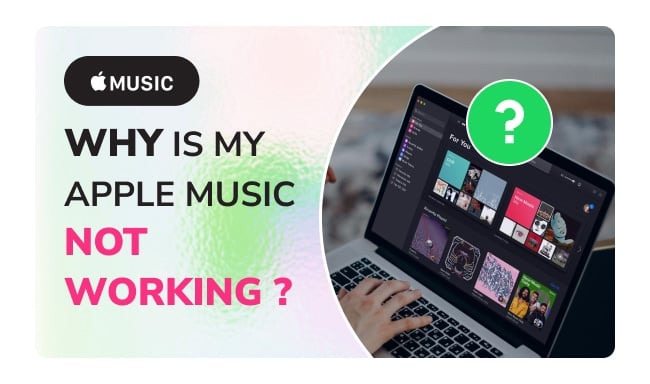
Because of operational issues or other external factors, it's not rare for Apple Music to sometimes not work. To solve the issues, you have better first understand why is Apple Music not working. Below is a list of common reasons, let's take a look!
Like other programs, Apple Music needs a stable connection to stream music as well. If your connection is weak or unstable, it may fail to load or play music properly.
If your Apple Music subscription has expired or there’s an issue with your Apple ID, the service might not work as expected. Make sure your subscription is active and your account details are correct.
Sometimes, downloaded files corruption or the app cache may lead to playback issues. Clearing the cache or re-downloading songs can often resolve this.
Apple Music may not work if you’re using an outdated version of the app or operating system because updates often include fixes for bugs that could be affecting performance.
Minor software glitches with your device or app can cause Apple Music to malfunction. Restarting the app or the device can refresh the system and fix these issues.
It's rare for an Apple server to go down or be under maintenance. But when it does, there's nothing you can do but wait for a technician to fix it.
Now we have an idea of what is causing Apple Music not to work. So let's get to the point and learn to fix some common issues step by step.
If you're unable to download songs from Apple Music, consider these solutions:
Solution 1: Ensure that your Apple Music subscription is active. You can go to "Settings" > [your name] > "Subscriptions" to see your subscription status in Apple Music.
Solution 2: Check your Wi-Fi or cellular connection to ensure you have a stable internet connection.
Solution 3: Make sure you have enough storage space on your device to download music. Go to "Settings" > "General" > "Storage" to check your available storage. Delete unnecessary files or apps to free up space and re-download.
Solution 4: Sometimes signing out of your Apple ID in the app and then signing back in or restarting your device can resolve some issues.
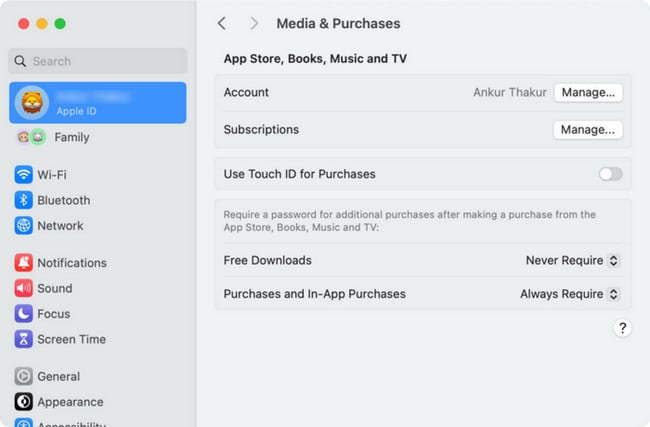
This can be caused by network or connection problems, low storage, etc. You can try the following solutions:
Solution 1: Ensure a stable internet connection by testing another app or website.
Solution 2: Free up space on your device if storage is low, as it might affect app performance.
Solution 3: Wait until the library finishes syncing or updating before playing music.
Solution 4: Check your Bluetooth connection and avoid any accidental touches that might interrupt playback.
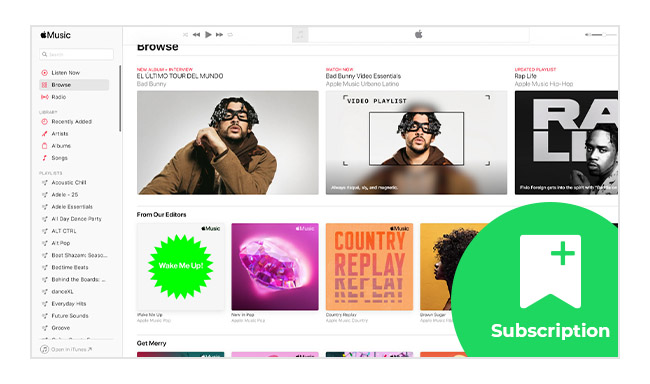
Here this article tells you how to keep the Apple Music tracks even after cancelling your subscription.
When you click on a song in Apple Music, it prompts you to choose a subscription plan first, but you actually already have a subscription. You can try the following solutions:
Solution 1: Confirm that your subscription is active by checking your Apple ID's subscription status.
Solution 2: Try signing out and back into Apple ID if your subscription is active.
Solution 3: Confirm iCloud Music Library is enabled on your devices. For iPhone or iPad users, simply go to "Settings" > "Music" > switch on "Sync Library"(green).
Moreover, some additional troubleshooting steps can be accessed in this article: Access your music collection on Mac/Windows/iOS/Android with Apple Music.
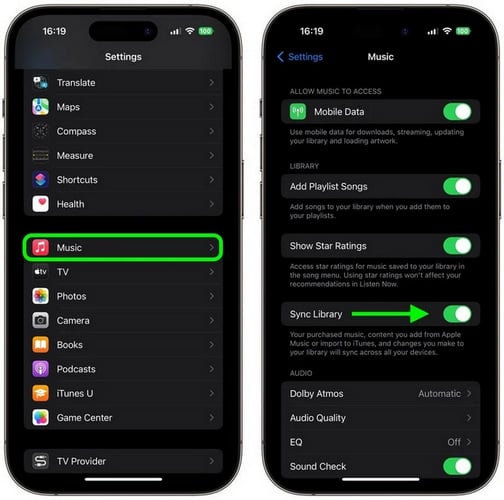
This could be due to outdated iOS, iCloud Music Library syncing issues, or the app's cache or data problems. You can try the following solutions:
Solution 1: Make sure you're running the latest iOS version in "Settings" > "General" > "Software Update" and then restart your iPhone.
Solution 2: Ensure iCloud Music Library (or Sync Library) is turned on.
Solution 3: Go to "Settings" > [your name] > "Media & Purchases", and sign out. Then restart your iPhone and sign back in. This will clear caches by removing all music available for offline listening, but you can download it back to your phone once you're signed in.
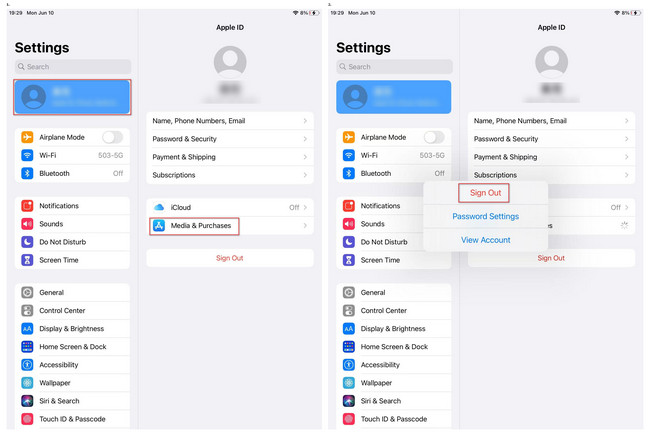
If songs are missing on your library, you can check the following factors to solve this problem:
Solution 1: Confirm the internet is connected and "Sync Library" is enabled on your devices. If the issue is only with songs that were recently added, try waiting for them to fully sync across devices.
Solution 2: Make sure your device is signed in with the same Apple ID as your Apple Music subscription Navigate to "Account" or click [your name] on Apple Music and check.
Solution 3: Check the cloud status of songs. Open the Apple Music app or iTunes and select "Songs". Then right-click on the headings bar to show the "Cloud Status" and "Cloud Download".
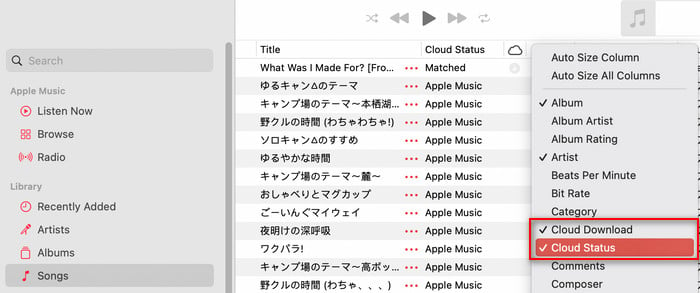
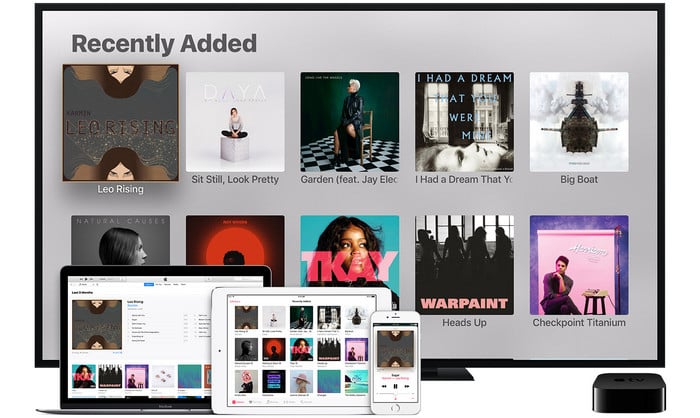
Want to sync and play Apple Music songs on multiple devices freely? Here we introduce a great program to help you record Apple Music and transfer it to any of your devices for listening.
For this problem, you need to pay attention to your subscription status and whether the downloaded file is deleted or corrupted.
Solution 1: Go to "Settings" > "Apple ID" > "Subscriptions" to check if your Apple Music Membership has expired or is still active because the songs you downloaded from the Apple Music catalog will be removed from all devices.
Solution 2: Apple Music will delete songs you haven't listened to in a while to save some iPhone storage. Go to "Settings" > "Music" > "Optimize Storage" and turn off "Optimize Storage", then it'll stop Apple Music from deleting downloaded songs.
Solution 3: Make sure you have the correct file format and that the song hasn't been corrupted.
Solution 4: Try removing and re-downloading music. Restarting your device might also solve the problem.
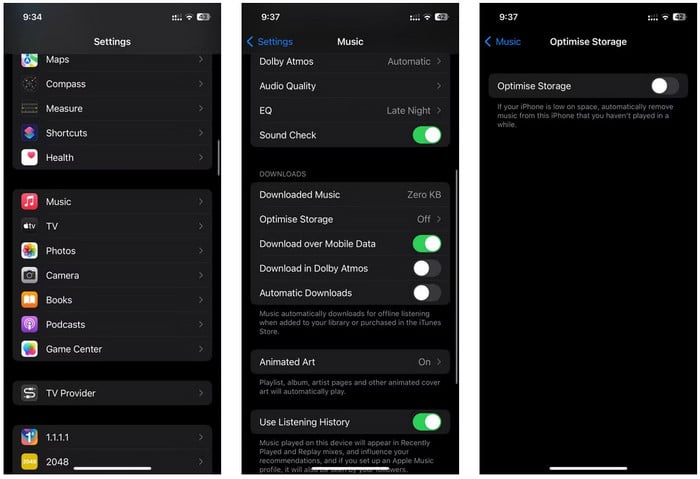
Solution 1: Check your Family Sharing settings. Make sure that you're using the same Apple Account for Family Sharing and Media & Purchases. And make sure that "Share My Purchases" is turned on. Then ask your family members to check their settings too.
Solution 2: Make sure that you sign in to all Apple services using the same Apple Account that you use for sharing content with your family.
Solution 3: Note that some subscriptions, such as individual Apple Music and Apple One plans and in-app purchases from non-participating apps, are not shareable through Family Sharing.
Solution 4: Confirm your family members don't hide their purchases. If he did, other family members would be unable to see it.
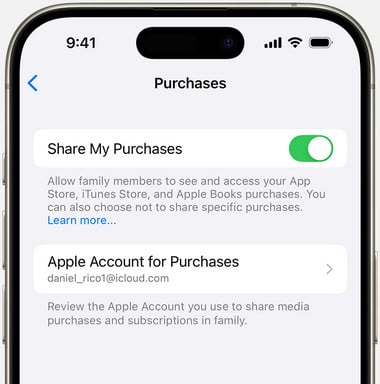
It's especially annoying when you're in the middle of listening to music or finding a song, and the app crashes repeatedly. To fix it, try the following simple ways.
Solution 1: Restart the app or reboot your device, which might quickly fix the problem.
Solution 2: Uninstall and reinstall the Apple Music app to update the Apple Music app to the latest version.
Solution 3: Ensure the device's OS is up to date because it may be isolated to one specific device.
Solution 4: Check to see if Apple Music's servers are operational by visiting Apple's System Status website and Downdetector.
If the above doesn't mention the problem you're experiencing right now, you can refer to some generic solutions to fix your problem. If none of these solutions can help you fix Apple Music bugs, you can contact Apple Support for more specific troubleshooting tailored to your situation.
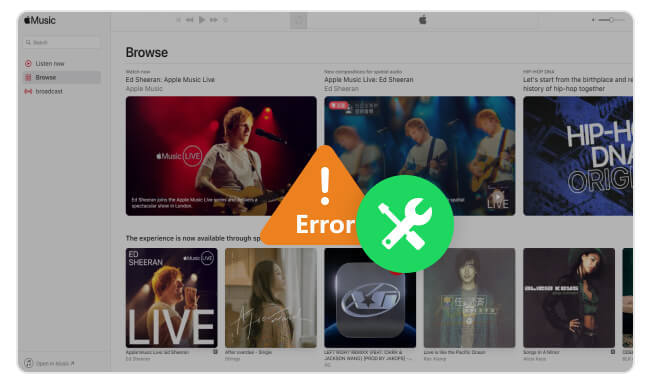
Got an unknown error on Apple Music? Get into this page and you will find all the solutions here.
It's inevitable that you'll run into some tricky issues while using Apple Music. Some of them can be fixed with a simple update or reboot, but some seem like a pain in the ass. But in any case, there's a good way for you to avoid some of these risks - download Apple Music to MP3s forever.
NoteBurner Apple Music Converter is the most popular one among the countless emerging Apple Music converters. With its user-friendly interface and advanced conversion technology, it allows you to save Apple Music tracks as MP3, AAC, WAV, FLAC, AIFF, and ALAC files directly to your device in just a few clicks. Additionally, this tool impresses with its robust features, 10X faster conversion speed, and lossless audio quality.
In addition to recording Apple Music, NoteBurner Apple Music Converter also supports converting Audible AA, and AAX audiobooks to MP3, M4B, or M4A.
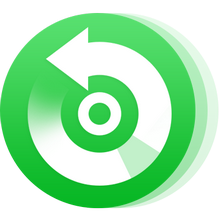
Here is a comprehensive guide to help you download Apple Music songs in MP3 format. Please download NoteBurner Apple Music Converter first before getting started.
Step 1 After downloading and installing the NoteBurner Apple Music Converter, click to launch the program and just select "Switch to Web player".
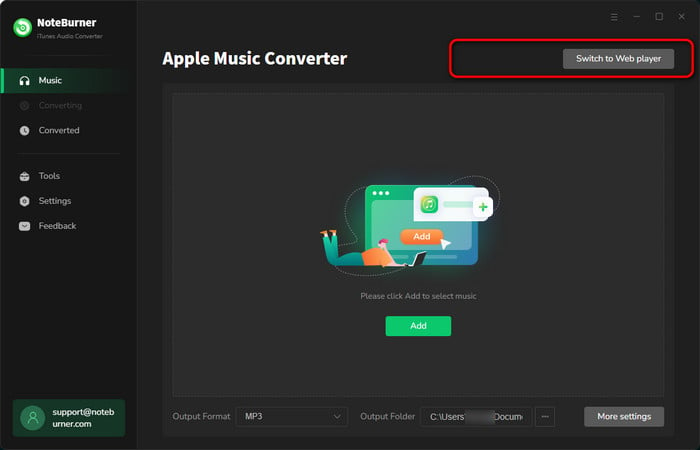
Step 2 Go to "Settings" > "Music", you can set conversion mode, output format output folder, etc. Here you can set "MP3" as the output format. Alternatively, you can customize the output setting at the bottom bar.
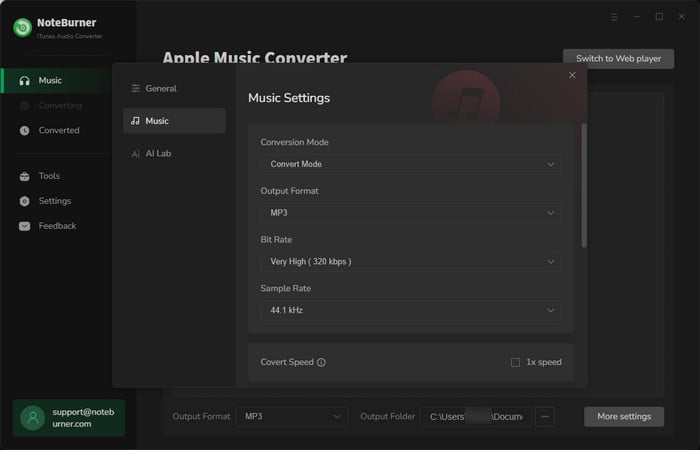
Step 3 Then open a playlist on the Apple Music web player, and tap the "Add" icon. There will be a pop-up window showing you the audio files you want to record.
Step 4 Click the "Convert" button to start converting. You can find the recorded MP3 audio files by clicking the "Converted" button on the left side. ID3 tags such as track's title, artist, album, and duration will be preserved in the output MP3 audio files as well.
Apple Music offers a vast music library with impressive features, but like any app, it occasionally encounters glitches. This article outlines the top 8 Apple Music common issues and provides step-by-step solutions to help you fix Apple Music bugs. If you want a more permanent solution, NoteBurner Apple Music Converter enables you to save Apple Music tracks to computer forever, allowing offline playback without any limitations. By following these troubleshooting tips and conversion methods, you will enjoy a seamless and unrestricted Apple Music experience.
Note: The free trial version of NoteBurner Apple Music Converter converts 1 minute of each audio file only. If you want to unlock the time limitation, please purchase the full version of NoteBurner Apple Music Converter.
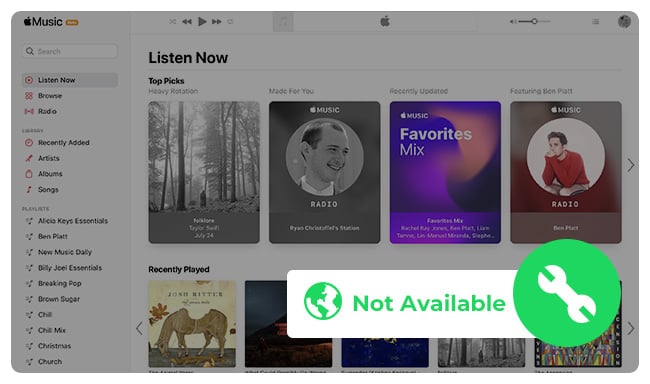
Here you'll get 8 methods to fix Apple Music is not available in your region error. Come and find your solution.