

As one of the most popular streaming music services, Apple Music offers a library of 100 million+ tracks to listeners. Nowadays, more and more music lovers are enjoying using Apple Music to enjoy music on different devices, such as iPhone & iPad, Android, Mac, Windows, Apple Watch and so on. If you are one of the Apple Music users, you may encounter some scenarios requiring you to log out of Apple Music. Depending on the device you use, there are several different procedures involved in. In this article, we will cover how to log out of Apple Music on all your devices including iPhone & iPad, Android, Mac, Windows, web browser, and other devices.
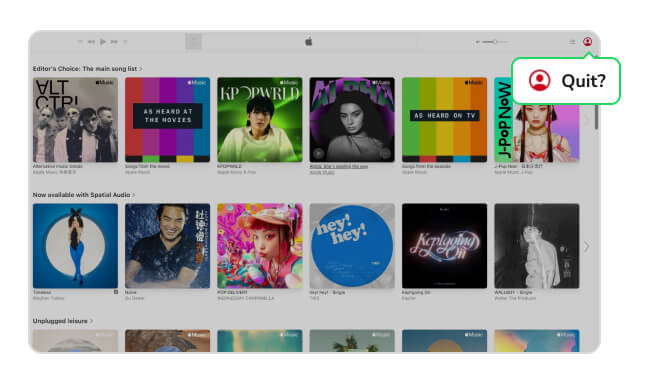
If you want to log out of Apple Music on your iPhone or iPad, you will need to go to "Settings" on your mobile device instead of signing out from the app. The following images are taken from an iPad as an example. Since it is also an iOS operating system, you can log out of an iPhone using the same method of operation. Here are the steps you can refer to.
Step 1: Navigate to "Settings" on your phone.
Step 2: Tap on your name on the top.
Step 3: Select "Media & Purchases".
Step 4: Tap on "Sign Out".
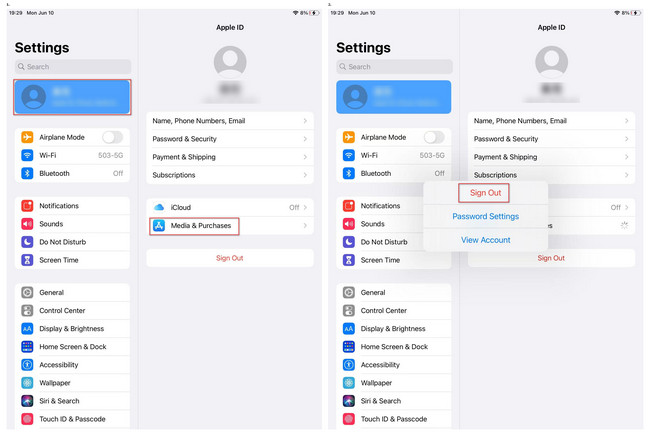
If you use Apple Music on an Android device, such as a smartphone or tablet, you can log out from the Apple Music app on Android directly, without needing to go through the device's settings.
Step 1: Launch your Apple Music app on your Android.
Step 2: Tap on the "three dots" in the top right corner.
Step 3: Choose "Account".
Step 4: Proceed to "Sign Out".
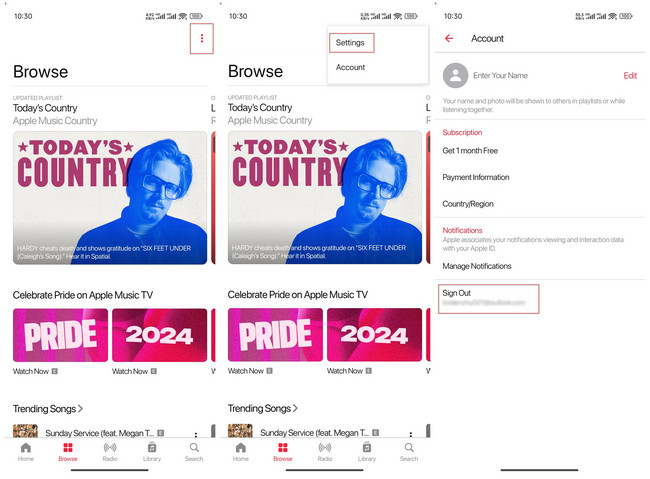
Logging out of Apple Music on a Mac is a straightforward process. Simply follow the steps outlined below:
Step 1: Open the Apple Music app on your Mac.
Step 2: Click "Account" on the top bar menu.
Step 3: Tap on "Sign Out".
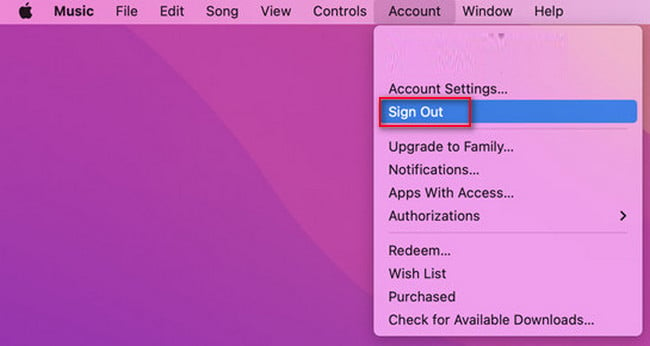
If you are a Windows user, you will listen to Apple Music through iTunes. The process of logging out of Apple Music on Windows is as easy as on Mac. Follow these steps:
Step 1: Click "Account" on the top menu of iTunes.
Step 2: Tap on "Sign Out".
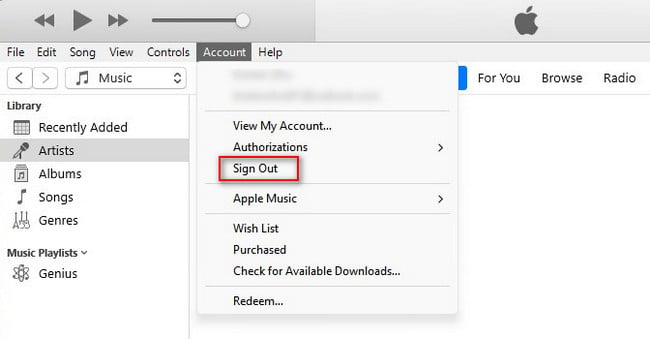
If you access Apple Music through a web browser, the process of logging out of Apple Music on a web browser can be completed in just two steps.
Step 1: Navigate to your profile icon in the top right corner.
Step 2: Tap on "Sign Out".
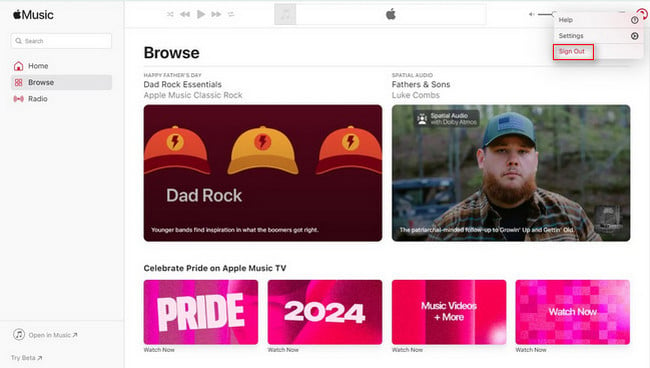
In this part, you will learn how to log out of Apple Music on Apple TV and HomePod. Just read on.
To sign out of the Apple Music app on your Apple TV, you can follow these steps:
Step 1: From the home screen, navigate to the Settings app on your Apple TV via your remote control.
Step 2: Select "Users and Accounts" from the list.
Step 3: Tap on your name and scroll down to pick up "Remove Users from Apple TV".
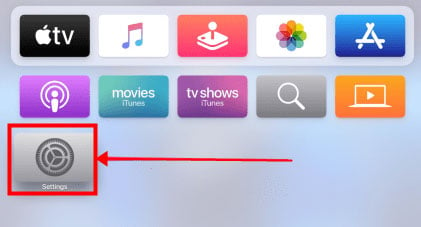
To log out of Apple Music on HomePod, we need to operate with an iOS device. Let's take a look at how to do this next.
Step 1: Switch on your HomePod.
Step 2: Open the Home app on your iOS device and tap on "HomePod" from the Home section.
Step 3: Scroll down or tap the settings button until you reach the "Music & Podcasts" heading. From here, tap "Primary User".
Step 4: Tap "Sign Out"
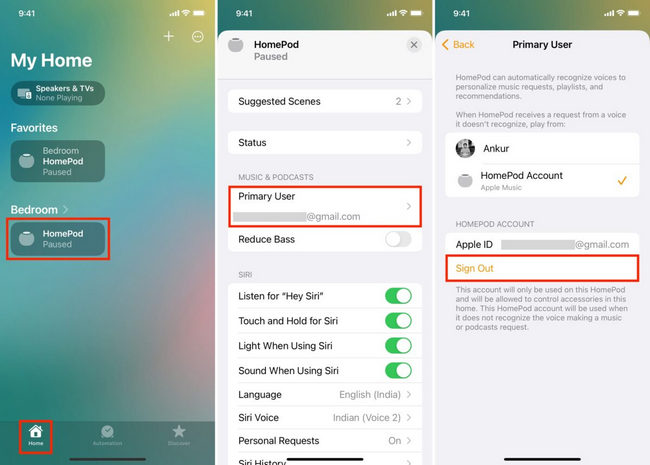
When you are not able to access a device that's signed in to Apple Music, you can manage your Apple Music account through Apple ID. Apple ID can detect the status of your Apple Music sign-in and ensures that unauthorized access doesn't occur. Therefore, you can use your current device to remove the device you want to log out of your Apple Music account. Next you'll learn how to log out of Apple Music everywhere.
Step 1: Access the "Settings" on your iOS device and select your name.
Step 2: Navigate to the device list and tap on the device you want to log out of Apple Music.
Step 3: Click on "Remove from Account". Your Apple Music will be signed out from that particular device.
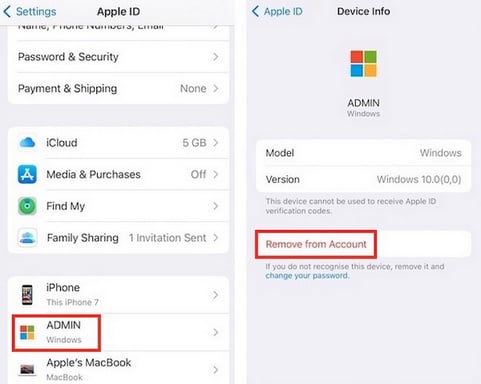
Step 1: Open the Music app on your Mac or iTunes on Windows.
Step 2: Tap on "Account" from the top menu bar. Then select "Account Settings" on Mac or "View My Account" on Windows.
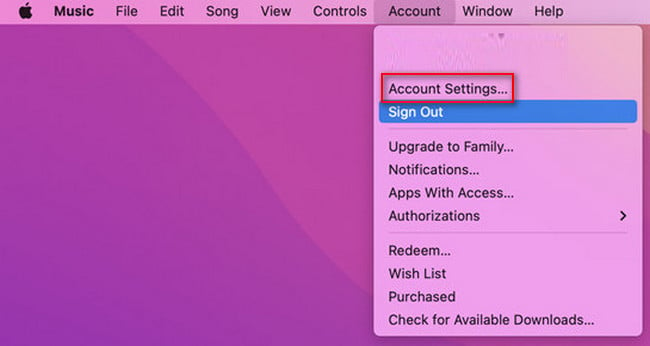
Step 3: Navigate to the "Downloads and Purchases" section and tap on the "Manage Devices" button.
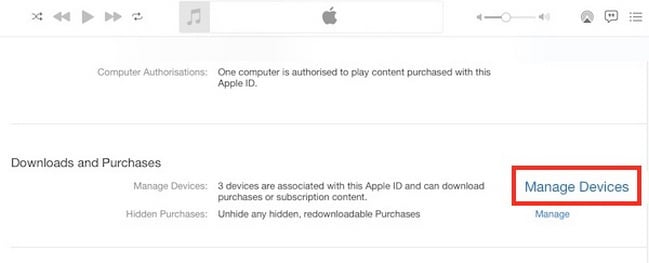
Step 4: Click on the "Remove" button next to the device you need to log out from your Apple Music account.
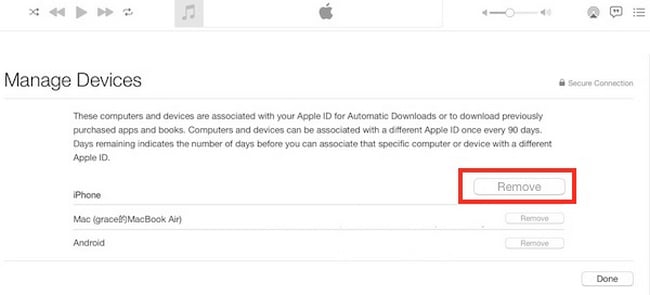
Step 1. Navigate to appleid.apple.com and sign in to your Apple account.
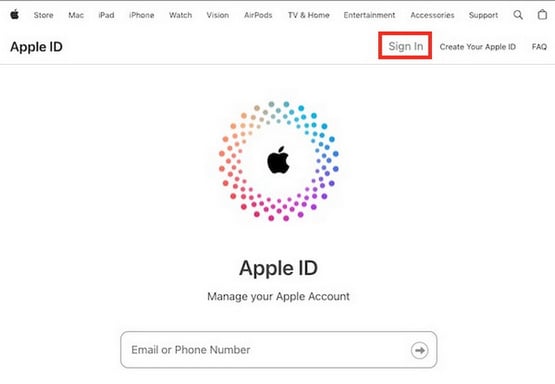
Step 2: Once logged in, click "Devices" from the left side menu and choose the device you need to sign out.
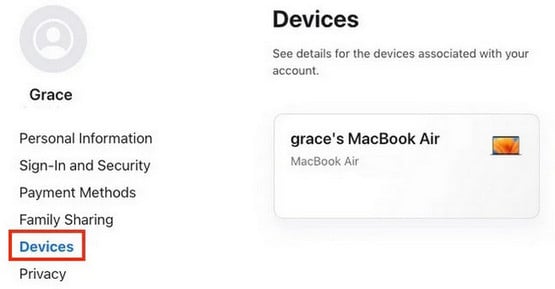
Step 3: Tap on "Remove from account" to log the device out from your Apple Music account.
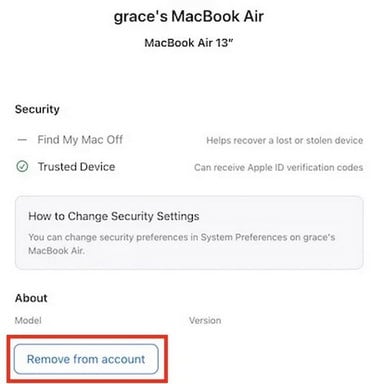
If you log out of Apple Music, you won't be able to access your Apple Music personalized library any more. Besides, to comply with the terms of service and protect copyrights, downloaded Apple Music files can't be moved or played on other unauthorized devices. What's more, an Apple Music member is authorized to access up to 10 devices with the same Apple ID, up to 5 of which are computers. Fortunately, if you want to listen to Apple Music on all your devices, you can opt for a third-party tool - NoteBurner Apple Music Converter, a safe and effective Apple Music downloader.
NoteBurner Apple Music Converter is the most popular one among the countless emerging Apple Music converters. Equipped with an intuitive interface and unique music converting core, it can help you save all songs from Apple Music as local MP3/AAC/WAV/FLAC/AIFF/ALAC files with a few clicks. What's more, this tool will also impress you with its powerful features, fast conversion speed, and lossless output audio. With the help of this powerful tool, you can easily get MP3 songs from Apple Music and play them on any of your devices without limits.
Apart from recording Apple Music, NoteBurner Apple Music Converter also supports converting iTunes M4P music, iTunes M4A, M4B & Audible AA, and AAX audiobooks to MP3, AAC, FLAC, AIFF, WAV, or ALAC format.
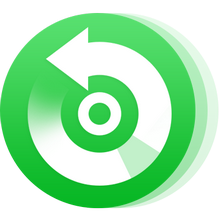
Here is a comprehensive guide to help you download Apple Music songs in MP3 format. Please download NoteBurner Apple Music Converter first before getting started.
Step 1 After downloading and installing the Apple Music Recorder, click to launch the program and just select "Apple Music web player".
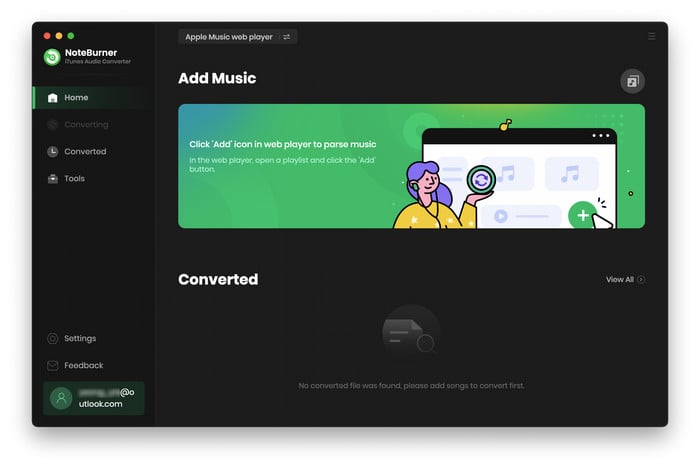
Step 2 Then open a playlist on Apple Music web player, and tap the "Add" icon. There will be a pop-up window showing you the audio files you want to record.
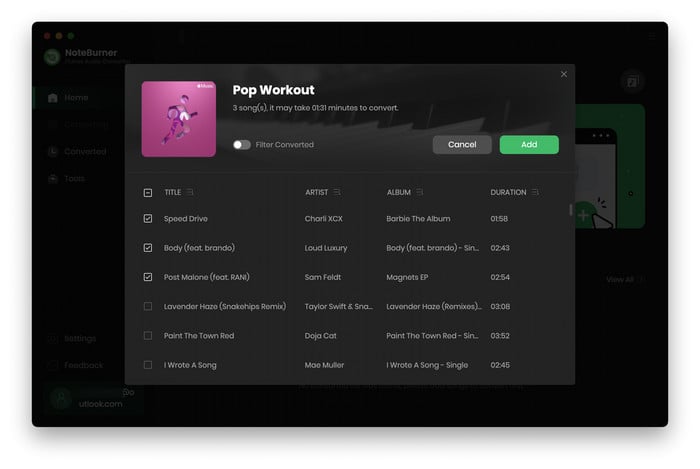
Step 3 Click the Settings button, and then there will be a pop up window which allows you to set output path and output audio format. Here you can set "MP3" as the output format. You are also able to customize output quality and conversion speed.
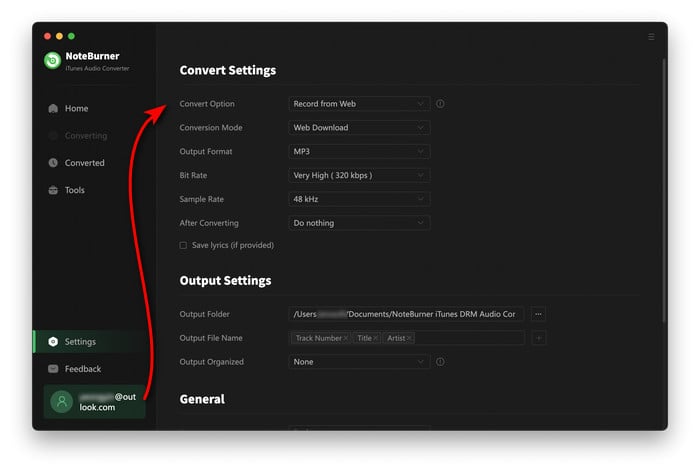
Step 4 After finish customization, click "Convert" button to start converting. You can find the recorded MP3 audio files by clicking the "History" button on the left side. You will find that ID3 tags such as track's title, artist, album and duration will be preserved in the output MP3 audio files.
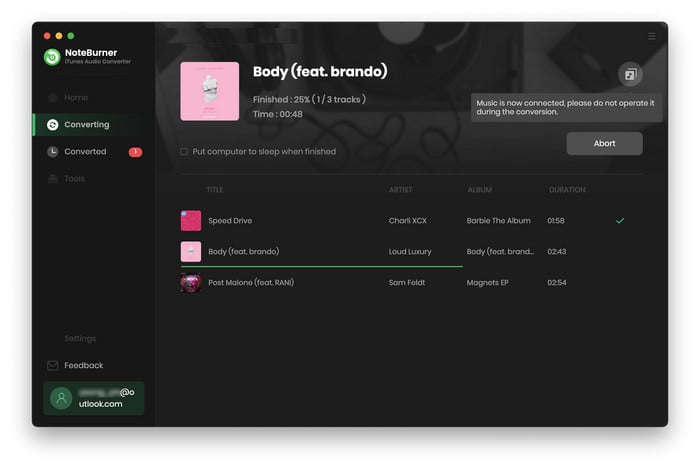
With four simple steps, you can record Apple Music streams as MP3. After converting, your music files are free from any restriction.
In our daily use of Apple Music, we inevitably encounter scenarios that require us to log out of Apple Music. For whatever reason, this article provides a detailed guidance on logging out of Apple Music on all your devices. Read through this article and you can easily log out of Apple Music on iPhone & iPad, Android, Mac, Windows, web browser, and other devices. Even if you are not able to access a device that's signed in, this article also lets you Know how to use your Apple ID to log out Apple Music everywhere.
What's even more noteworthy is that you'll also learn how to listen to Apple Music on all your devices with NoteBurner Apple Music Converter even if you log out of Apple Music. By using NoteBurner Apple Music Converter, you will break through some of Apple Music's limitations. In the meantime, you can easily get MP3 songs and enjoy Apple Music content on as many devices as you want.
Note: The free trial version of NoteBurner Apple Music Converter converts 1 minute of each audio file only. If you want to unlock the time limitation, please purchase the full version of NoteBurner Apple Music Converter.
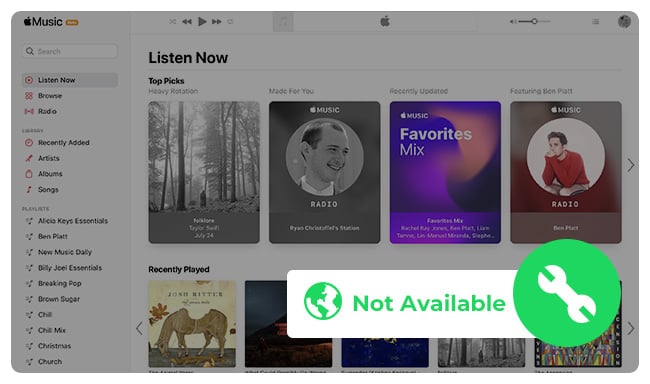
Here you'll get 8 methods to fix Apple Music is not available in your region error. Come and find your solution.