

This article will explain how to set up and join Apple Music Family Sharing. You will also get an extra tip to share Apple Music without Family Sharing.
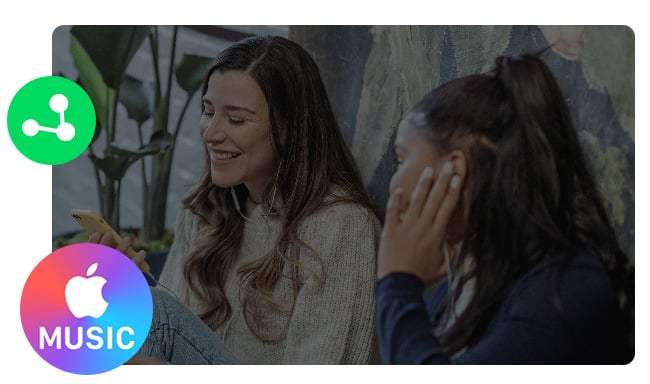
With Apple's Family Sharing, you can bring your loved ones closer together through shared access to a variety of Apple services. Whether it's iCloud+ for secure storage, Apple Music for the latest tunes, or Apple Fitness+ for staying active, each family member can customize their experience without any interference.
This means that preferences and recommendations won't be mixed up, allowing everyone to enjoy their own content simultaneously. Additionally, purchase sharing enables seamless access to movies, TV shows, music, and more. So, go ahead and keep your family connected with Apple's Family Sharing.
The good news is that the Family Sharing feature is completely free to use! Everyone in the group can benefit from the convenience and flexibility of shared apps and Apple services.
But if you (the organizer) have shared some paid-for services, you'll have to pay for the corresponding subscription plan. For example, to share Apple Music with others, you'll need to pay for the family subscription. Of course, you can join the Apple One Premier Plan ($32.95/mo.) to bring all of paid Apple's services to your family.
Now, you've known the details about Apple Family Sharing. Can't wait to share Apple Music with or without Family Sharing? Just find your answer below.
Apple Music offers a vast collection of songs, playlists, and albums. And with Family Sharing, you can share this musical world with up to 5 members of your family. Whether you are on your iPhone, iPad, iPod touch, or Mac, sharing Apple Music is simple and intuitive.
Step 1 Open the "Settings" app on your device, and tap your profile icon.
Step 2 Scroll down, click "Family Sharing" and click the "Add Member" icon at the upper right.
Step 3 Then you can send the invitation via Message, or directly enter your family's Apple ID for adding.
Step 4 On your family's phone, also go to "Setting" and tap the profile icon, then tap "Invitations". Follow the instruction to accept the Family Sharing invitation.
Once joined into the Family Sharing group, you and your family can share the Apple Music subscription easily.
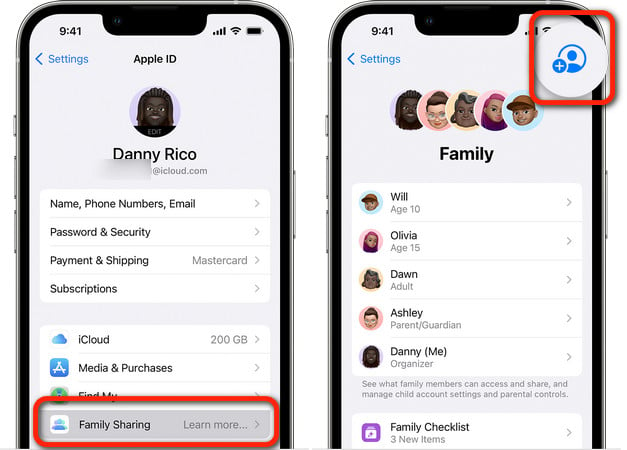
Step 1 On Apple Menu, click the Apple icon and "System Preferences".
Step 2 Choose "Family" from the list and click "Add Member...", then follow the instruction to enter your family's info.
Step 3 On your family's Mac, go to "Apple icon > System Settings". Also click the "Family" and accept the invitation there.
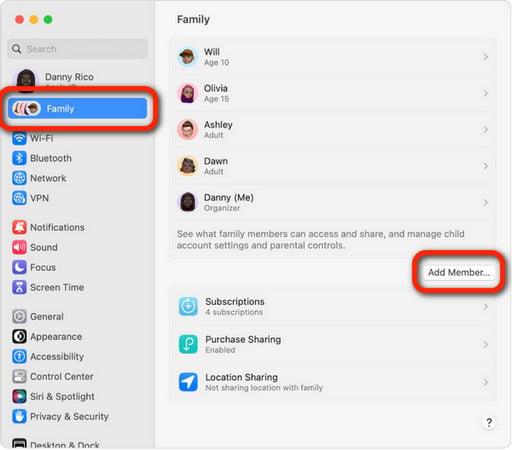
Yes, by upgrading your Individual Apple Music Plan to the Apple Music Family plan, you can share your subscription with up to 5 family members.
Yes, each family member in the Family Sharing plan has his own individual Apple Music account. The personalized recommendation is not shared between family members.
Yes, family members can download songs, albums, and playlists from Apple Music for offline listening and play on their own devices.
Yes, family members can access entire Apple Music and enjoy its features even when traveling or residing outside of their home country, as long as Apple Music is available in that region.
If you are the organizer of your Family Sharing group, and you need your family members to pay for themselves, you can go to turn off the "Purchase Sharing" setting:
1) Go to "Settings", click your profile icon, and click "Family Sharing". 2) Scroll down and click "Purchase Sharing". 3) Disable the option of "Share Purchases with Family" and also click "Stop Purchase Sharing".
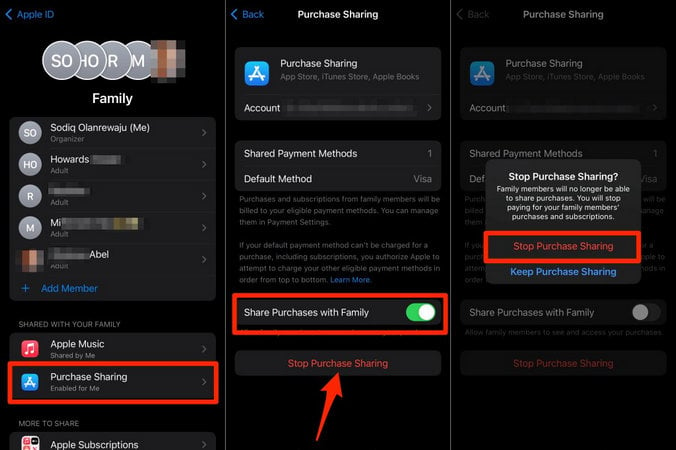
You may also want to share Apple Music songs without using Family Sharing, and you don't like to share your Apple ID with your family members either. If that's your case, there's still a workaround - download Apple Music as local audio files, then share the Apple Music downloads with your family via USB drive, MP3 player, or any other device.
To make this workable, NoteBurner Apple Music Converter is a required tool to download any Apple Music song, audiobooks, M4P music, and podcast to a computer local drive. All you need to do is to add Apple Music tracks to this tool, then it will convert Apple Music tracks to MP3, AAC, FLAC, WAV, AIFF, or ALAC at 10X faster speed. If your Apple Family Sharing is not working, this method is your alternative to share Apple Music with someone else.
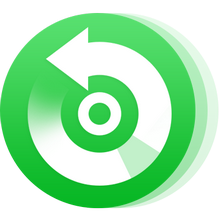
Read on and learn how to download your entire Apple Music library all at once, then share Apple Music titles with friends and family to listen to altogether.
Step 1 Open NoteBurner Apple Music Converter and select the "Apple Music web player" mode. Then open a playlist on Apple Music web player, and click the "+Add" icon to add it to NoteBurner.
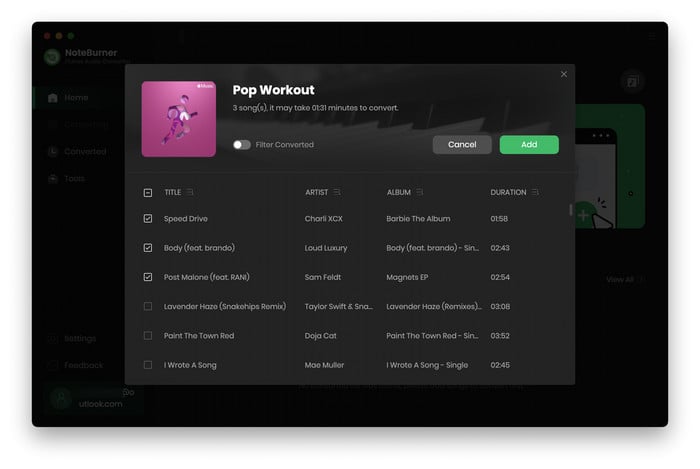
Step 2 Go to the Settings window to customize the conversion mode, output format, output quality, etc.
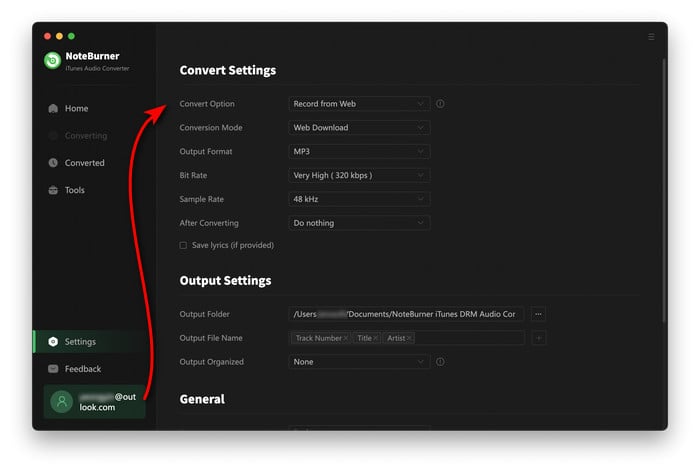
Step 3 Click "Convert" button to start downloading Apple Music songs offline.
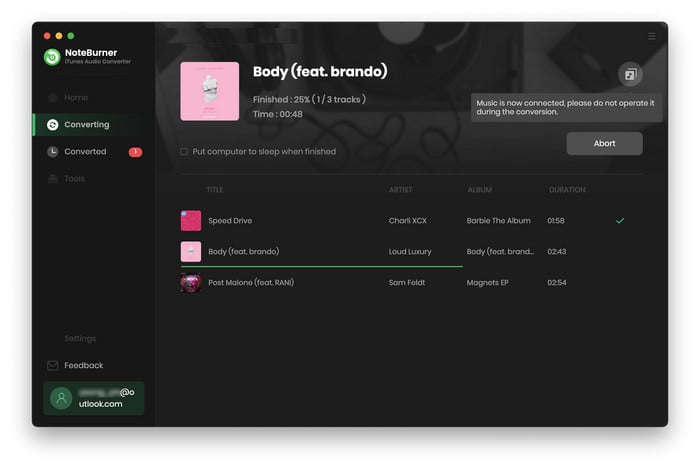
Step 4 Once completed, you can go to the "Converted" window to check your offline Apple Music files. They are all saved in open-source audio format.
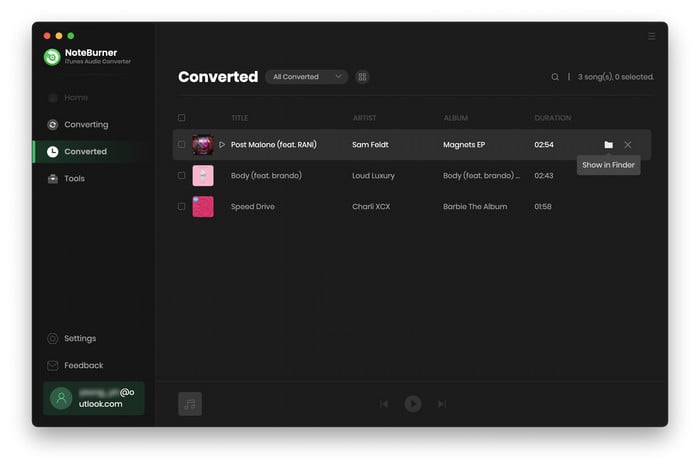
Note: You can only need an Individual Apple Music plan to download iTunes songs on NoteBurner. Once converted, you can save the offline Apple Music content forever, even after the subscription ends.
Apple Family Sharing is a great feature for those who want to share media content, app purchases, and even subscriptions. On this page, you'll get detailed guidance to activate Apple Family Sharing so you can share Apple Music with your loves.
If you want to share Apple Music to others, but don't want to use the Family Sharing feature, it's suggested to use the method in Part 2 - download Apple Music as offline audio files, then share them with friends via an online drive or external drive. With this solution, you and your friends will have more freedom to enjoy the Apple Music library.
Note: Tips: Currently, NoteBurner provides a free trial version that allows you to convert the first 1 minute of each song. You can buy the full version to unlock this limitation and enable all its features. And it is suggested to download the trial version and test if it meets your needs for Apple Music converting.