

When you want to share music and listen together with your friends, family, or team members remotely, you can easily do so by using SharePlay, like, via FaceTime or iMessage. Simply open Apple Music and start playing a song during your FaceTime or iMessage conversation, and all participants will hear the music in perfect sync. All participants can also freely control playback, add songs, or adjust the volume. If you're unsure how to use SharePlay on your device, this article will provide detailed steps and guidance to help you SharePlay Apple Music on iPhone/Mac/CarPlay/Android/Windows.
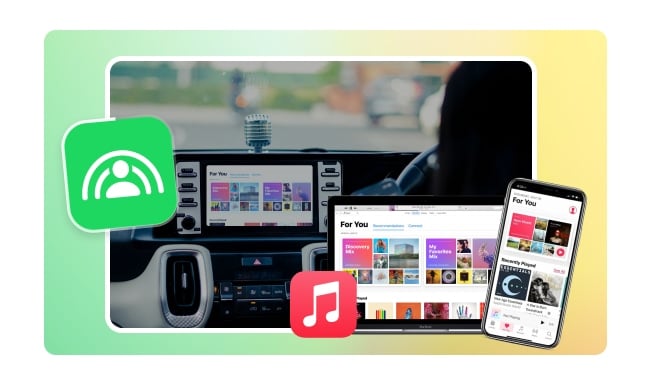
In October 2021, Apple introduced SharePlay on Apple Music alongside the release of iOS 15.1, allowing users to enjoy synchronized Apple Music in real-time. Besides, all SharePlay session participants can control playback regardless of their location.
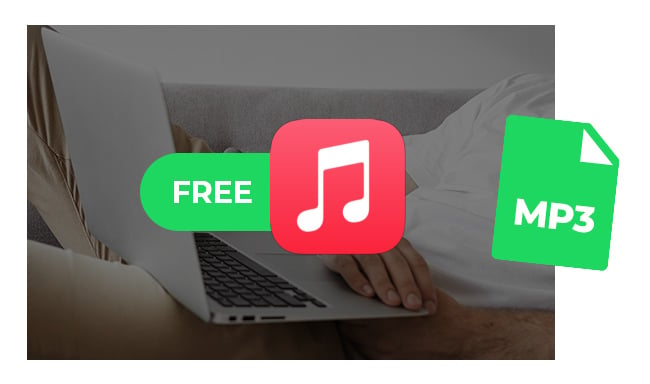
Get various online free Apple Music to MP3 downloaders on this page. You will also get an Apple Music Lossless Downloader, which contain 100% original sound quality.
SharePlay Apple Music via iPhone or iPad is the most convenient and most commonly used method. Next we will introduce the detailed steps on how to SharePlay Apple Music on iPhone or iPad via iMessage and FaceTime.
Step 1. Open Apple Music on your iPhone or iPad.
Step 2. Go to the song, album, or playlist screen want to SharePlay.
Step 3. Tap on the "More" button (...) and choose the "SharePlay" option from the menu.
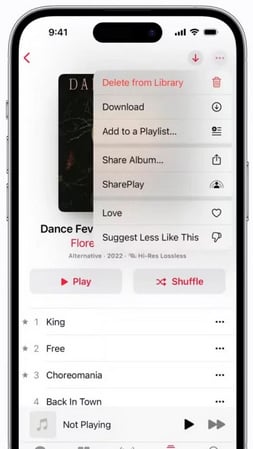
Step 4. Add anyone you want to share the music with.
Step 5. Choose SharePlay the music via "Messages" or "FaceTime". You will need to send an invitation message if you're sharing via iMessage. If you are already on a FaceTime call, it will be presented as the suggested option.
Step 6. Once your friend accepts the invitation, press "Start" to start listening to Apple Music on SharePlay.
To stop SharePlay on Apple Music, simply tap on the green SharePlay icon in the top-left corner. Then select the red X to end the session.
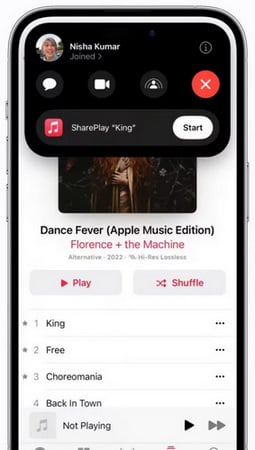
With a bigger screen, superior sound quality, and easier controls, SharePlaying Apple Music on Mac is also a popular choice for many. It's pretty much the same as on your iPhone/iPad, so here's how to do it.
Step 1. Launch the FaceTime app on your Mac.
Step 2. Click on the "New FaceTime" button.
Step 3. Enter the name of the friend you’d like to SharePlay with and start a video call.
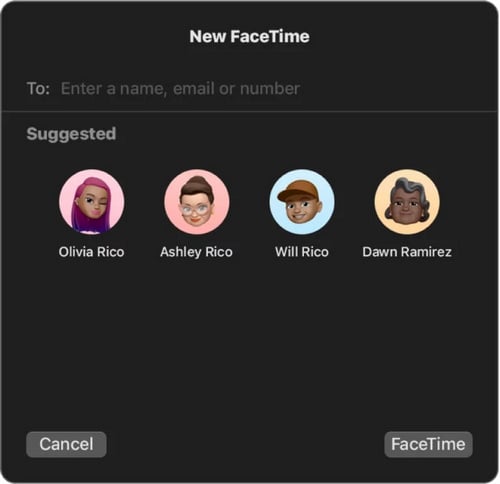
Step 4. Once your friend accepts, open Apple Music from the dock or Launchpad.
Step 5. Find a song or playlist you’d like to listen to and tap on the "Play" button.
Step 6. A pop-up will prompts you to start a "SharePlay" session. Your friend will be able to hear the music you play after accepting it.
To end your SharePlay session, simply tap the SharePlay icon in the top-right corner of the menu bar. Then, select the red X button to close the session.
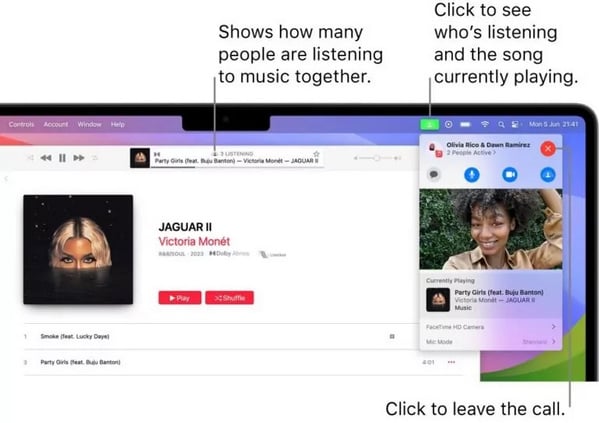
If you want to control the music in your car with your passengers, SharePlay makes it easier and more convenient. Before you get started, here are a few things to pay attention to:
Once everything is set up, you're ready to go!
Step 1. Open the Apple Music app on your iPhone or CarPlay screen.
Step 2. Find the song or playlist you'd like to listen to.
Step 3. Tap the "Now Playing" page on the car's console screen and tap the "SharePlay" icon on CarPlay.
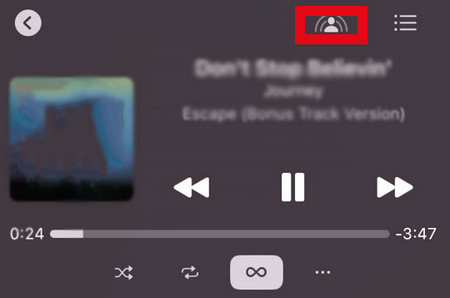
Step 4. To start the SharePlay session, your passengers will receive a notification on their iPhones. Or your passengers can scan the QR code on your car’s display to join the session.
Step 5. Tap the green tick icon on the car console screen to approve the passenger's join-in request. After that, each SharePlay user has control over how music plays on their devices.
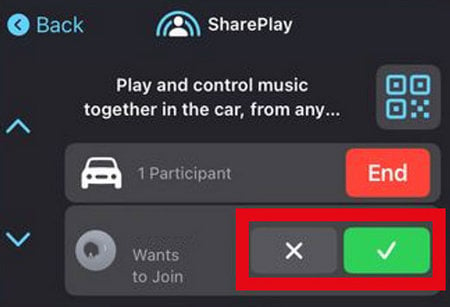
Step 6. Press "End" on your CarPlay screen when you're finished using SharePlay.
While Apple Music SharePlay makes it easy to share music with family and friends, its usage limitations can be inconvenient. For instance, the host must use an Apple device to enable SharePlay, and non-Apple Music subscribers can't access full premium content. So, is there an alternative for Android and Windows users who want to share Apple Music? The answer is yes—with a little help from NoteBurner Apple Music Converter.
NoteBurner Apple Music Converter is a handy Apple Music downloader that allows you to download Apple Music to MP3, AAC, FLAC, and other formats with 100% audio quality kept. Once downloaded, you can share the music with others in real time via Discord, Zoom, Google Meet and more. If you're sharing Apple Music on an Android phone, remember to transfer the downloaded songs to your phone using a USB cable beforehand.
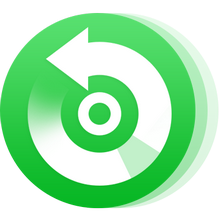
Open the NoteBurner Apple Music Converter on your computer. Then click the "Add" button to add Apple Music you want to download to NoteBurner.
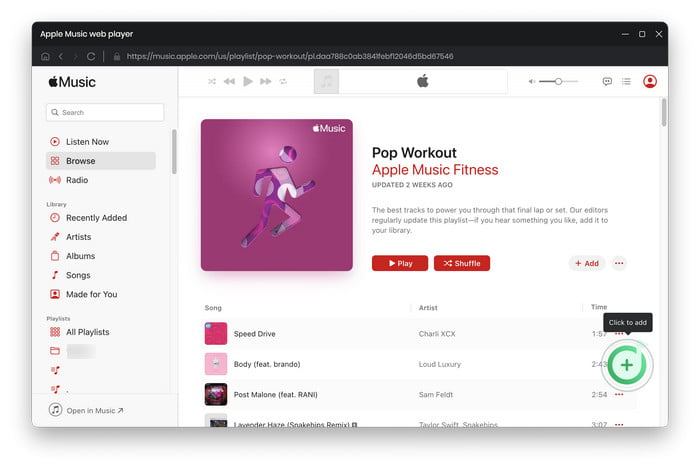
Once you've added your desired songs, click on the "Settings" button to choose output format (MP3), output quality, output folder, etc.
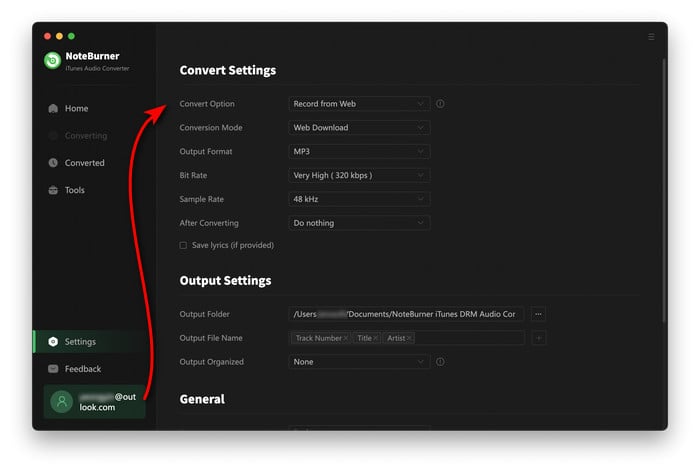
Click the "Convert" button to start converting Apple Music to MP3. Once the conversion is done, you can find all your downloaded Apple Music by clicking the "Converted" button or going to the output folder you customized in the previous step.
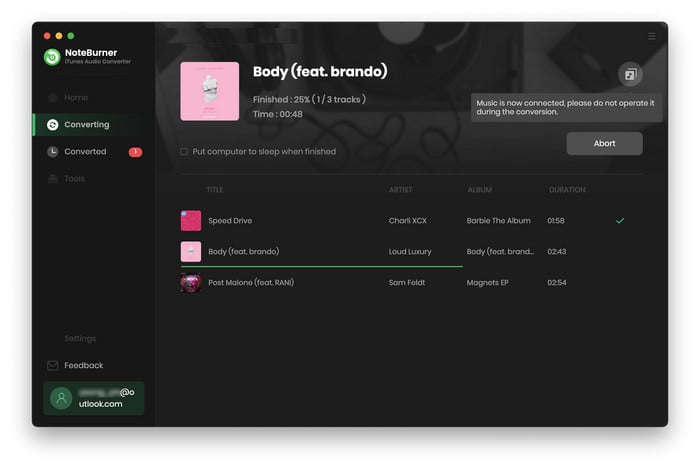
Apple Music SharePlay makes it easy to listen to music with friends and family across different Apple devices, whether you're using an iPhone, Mac, or CarPlay. While it provides a seamless experience, it does have limitations, such as requiring an Apple Music subscription for full access and being exclusive to Apple devices. If you’re looking for a more flexible alternative, tools like NoteBurner allow you to download and share music across any platform, ensuring everyone can enjoy music together, no matter what device they use.
Note: The free trial version of NoteBurner Apple Music Converter converts 1 minute of each audio file only. If you want to unlock the time limitation, please purchase the full version of NoteBurner Apple Music Converter.