

With the Apple Music Sync Library feature, you can enjoy your entire Apple Music collection across all of your devices. Whether you're using an iPhone, iPad, Mac, PC, or Android device, you can easily enjoy your favorite songs, albums, and playlists from the Apple Music app after turning it on.
However, there are not a few people who encounter the Apple Music library not syncing issue. Don't worry if you're struggling with this as well. Here are 7 practical ways to fix Apple Music not syncing and move your music library to its proper position. Let’s check them out one by one!
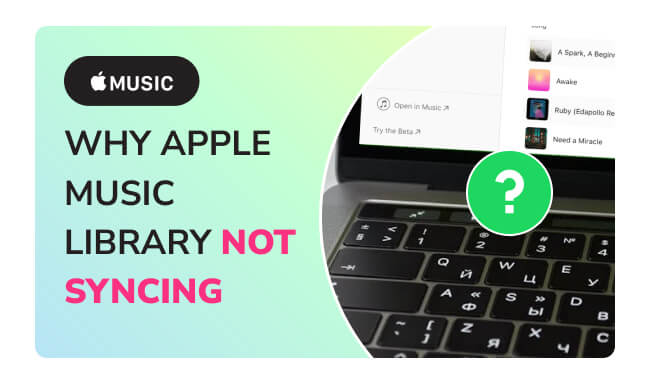
Generally, when you come across Apple Music Library Not Syncing, you can think and troubleshoot the following reasons:
1. Unstable Internet Connection: Your devices may not be able to connect to iCloud servers or download/sync music if you have a bad internet connection. Check that your connection is stable and strong on each of your devices.
2. Apple ID or Subscription Issues: If your subscription has expired or been canceled, you won't be able to access or sync paid content in your library. In addition, using an incorrect Apple ID or an account that doesn't match your Apple Music subscription will result in music not being synced between devices.
3. Corrupted or Large Music Library: A large music library will take longer to sync. Sometimes, file corruption may lead to syncing issues. Clearing the cache or re-downloading songs can often resolve this.
4. Disabled Sync Library Settings: If the "Sync Library" setting is turned off, your music will not be synced between devices. Just go directly to Settings and make sure Sync Library is turned on.
5. Outdated iTunes or iOS: Outdated iOS may not be compatible with the latest Apple Music Cloud Sync feature. If you're using an outdated version of the app, Cloud Sync may not work properly, as updates often include fixes for bugs that may affect performance.
6. Device or App Glitch: Minor software glitches with your device or app may trigger Apple Music to malfunction. Restarting the app or the device can refresh the system and fix such problems.
You've learned the reasons why Apple Music not syncing between devices from above. Now we're going to provide 7 simple solutions to help you get your Apple Music library back in sync. Just detect these issues one by one!
Apple Music requires Wi-Fi or cellular data to sync music. It's best to connect to a stable, strong network. You can try switching Wi-Fi networks, reconnecting to Wi-Fi, or restarting your router or modem.
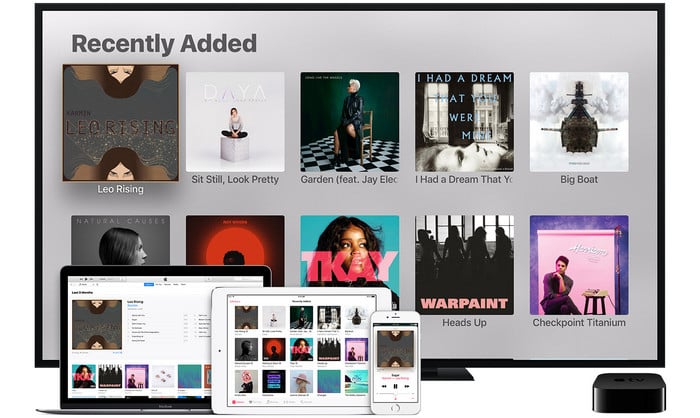
Want to sync and play Apple Music songs on multiple devices freely? Here we introduce a great program to help you record Apple Music and transfer it to any of your devices for listening.
Check and make sure that the Sync Library feature is turned on for all your devices. If it's enabled, you can try turning it off and back on again. The steps to turn on the Sync Library feature are as follows:
🖥️ On Mac/Windows:
1. Launch the Apple Music/iTunes app.
2. Click "Edit" in the menu bar and select "Preferences".
3. Under the "General" tab, tick the box for "Sync Library".
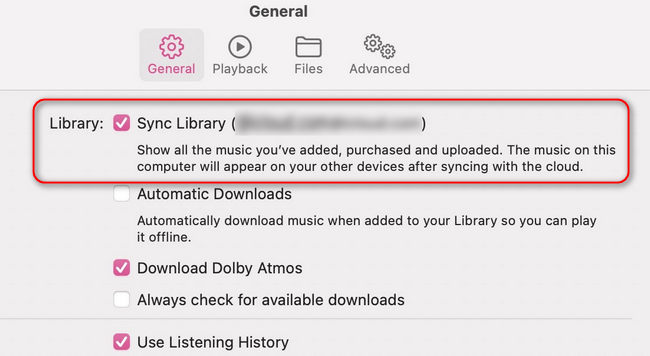
📱 On iOS:
1. Open the "Settings" app on your iOS device.
2. Scroll down and tap on "Music".
3. Turn on the "Sync Library" option.
When your Apple Music not syncing to iPhone, checking this step is necessary.
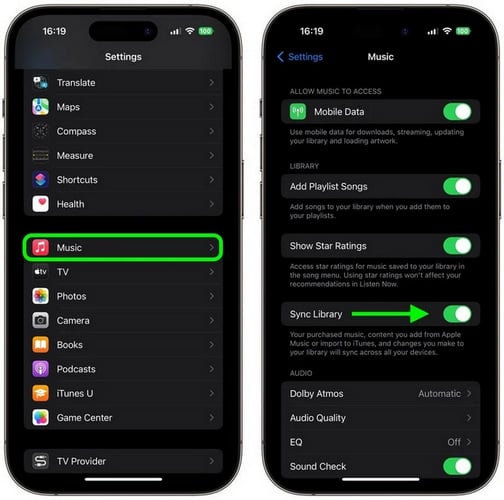
If Apple Music not syncing to Mac or other devices, you can also check their cloud status in the iTunes software or Apple Music app. Here are the steps to check:
🖥️ On Mac/Windows:
1. Launch the Apple Music/iTunes app.
2. Select the "Songs" section on the left.
3. Right-click on the headings bar to show the "Cloud Status" and "Cloud Download".
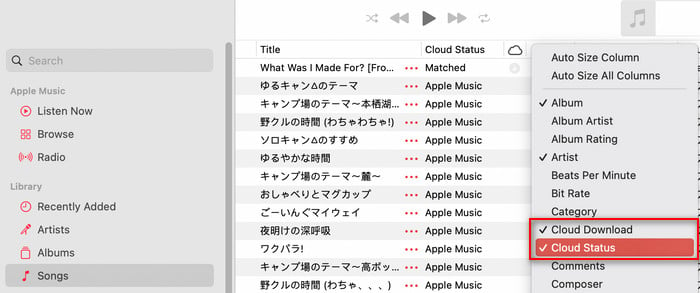
You may see:
⌛ Cloud with a waiting arrow:
This means that songs are queued to sync to iCloud, but the sync has not yet been completed. You can try updating the iCloud Music Library to fix this issue.
❗ Cloud with an exclamation mark:
This indicates a problem with the song, such as an error while uploading or syncing. Tap the exclamation mark next to a song, select “Locate” and re-add the song.
🗑️ Cloud with a deleted mark:
This indicates that the song has been deleted from another device with the Sync Library turned on. If you have the file locally, you can add it back to the library.
Signing out and then back in with your Apple ID will refresh your connection to Apple servers, which can help resolve syncing issues across devices. By the way, you can confirm that the same Apple ID is used on each device.
🖥️ On Mac:
1. Open the Apple Music app on your Mac.
2. Click "Account" on the top bar menu.
3. Select "Media & Purchases". Then tap on "Sign Out".
4. Sign back in with your Apple ID.
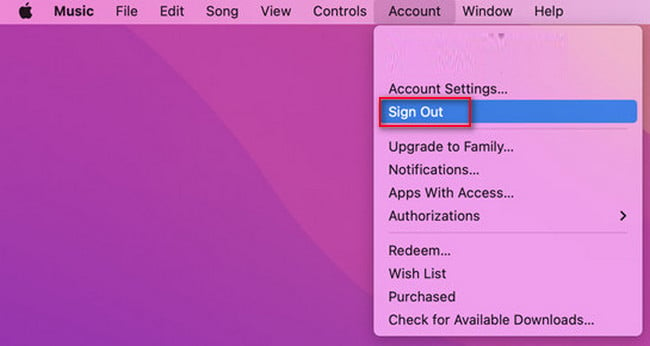
🖥️ On Windows:
1. Click "Account" on the top menu of iTunes.
2. Tap on "Sign Out". Then sign in again
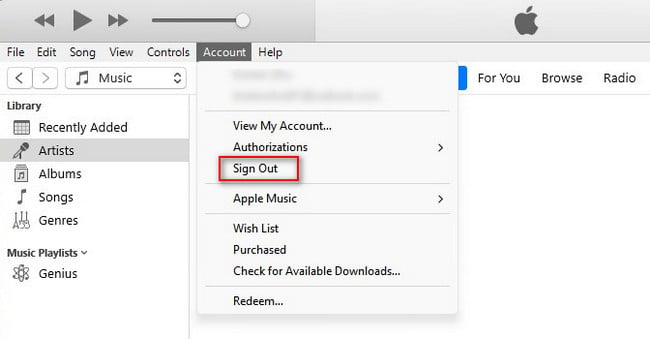
📱 On iOS:
1. Navigate to "Settings" on your phone.
2. Tap on your name on the top.
3. Select "Media & Purchases".
4. Tap on "Sign Out". Then Sign in again later.
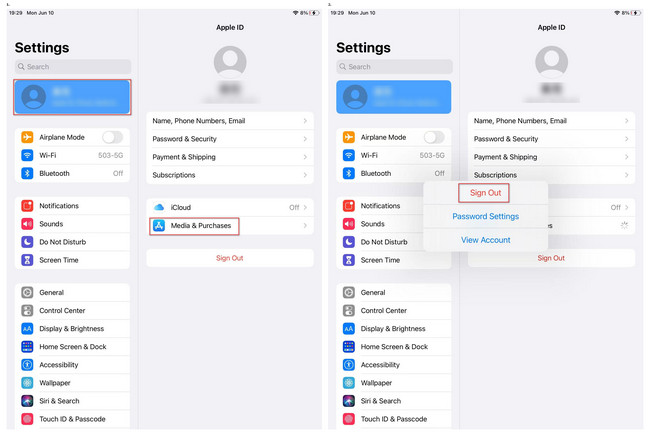
📱 On Android:
1. Launch your Apple Music app on your Android.
2. Tap on the "three dots" in the top right corner.
3. Choose "Account".
4. Proceed to "Sign Out" and sign back in.
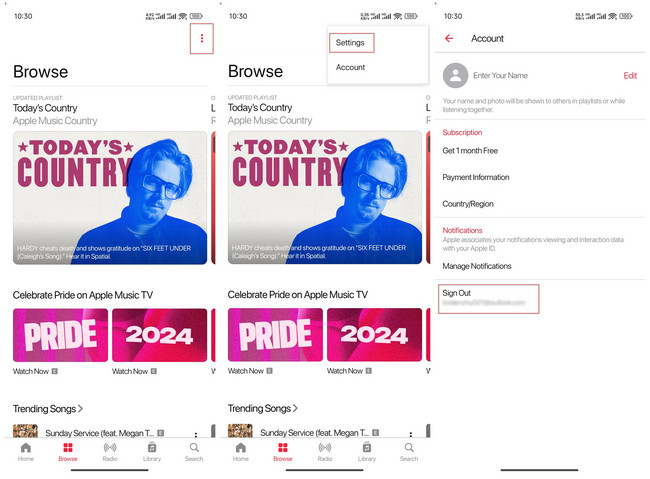
Restarting Apple Music or your device is a simple and effective way to fix synchronization issues. A reboot is able to clear the cache, refresh the network connection, re-authenticate the account, etc., which helps the sync function return to normal.
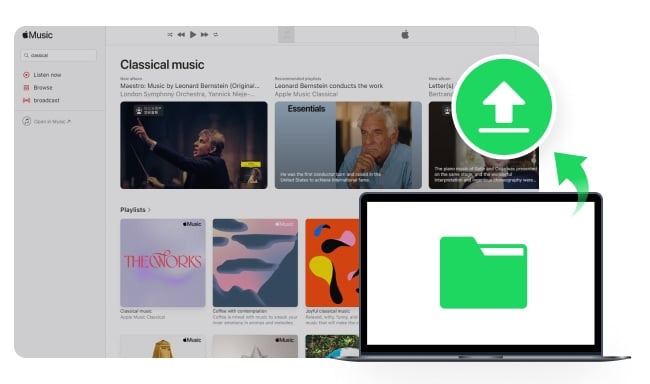
Uploading music to Apple Music allows you to personalize your library with local files, transfer tracks from other streaming services, or share your own music as an artist.
Don't forget to make sure you have the latest version of the operating system and the Apple Music app installed. Maybe some bugs that the update will fix are the cause of Apple Music not syncing.
1. Update Device OS:
🖥️ Update macOS or Windows OS:
📱 Update iOS: Open "Settings" on your iOS devices. Go to "General" > "Software Update". If there's an update, tap "Download and Install". Agree to the terms and conditions, and "Download".
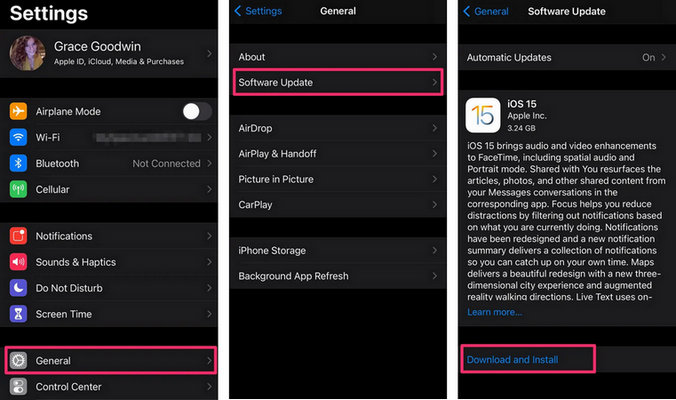
2. Update Apple Music App:
🖥️ On Mac/Windows:
📱 On iOS/Android: Open Google Play(Android) or App Store (iOS) on your device and search for "Apple Music". If you see that it is pending an update, just choose "update".
Finally, you can check to see if the Apple Music Sync feature is running properly via the Apple System Status. If there is a current outage or malfunction with this feature, Apple usually provides detailed instructions. You can see updated logs on the page for the fix progress.
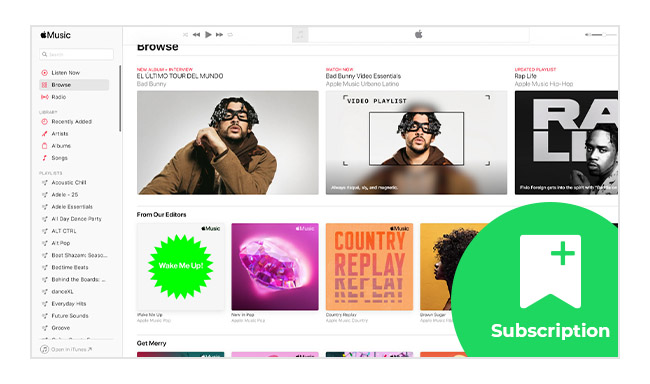
Here this article tells you how to keep the Apple Music tracks even after cancelling your subscription.
After troubleshooting the above reasons, you may have solved the issue of the Apple Music library not syncing. If you want to avoid these hiccups in the future, you can use NoteBurner Apple Music Converter to download Apple Music to MP3 permanently. In addition to preventing potential syncing issues, you can also sync your Apple Music library to any other devices and music streaming services, like Spotify, YouTube Music, Amazon Music, and more.
NoteBurner Apple Music Converter is the most popular one among the countless emerging Apple Music converters. It allows you to save Apple Music tracks as MP3, AAC, WAV, FLAC, AIFF, and ALAC files directly to your device in just a few clicks. Additionally, this tool impresses with its robust features, 10X faster conversion speed, and lossless audio quality.
In addition to recording Apple Music, NoteBurner Apple Music Converter also supports converting Audible AA, and AAX audiobooks to MP3, M4B, or M4A.
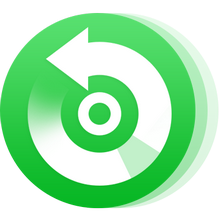
Here is a comprehensive guide to help you download Apple Music songs in MP3 format. Please download NoteBurner Apple Music Converter first before getting started.
Step 1 After downloading and installing the NoteBurner Apple Music Converter, click to launch the program and just select "Switch to Web player".
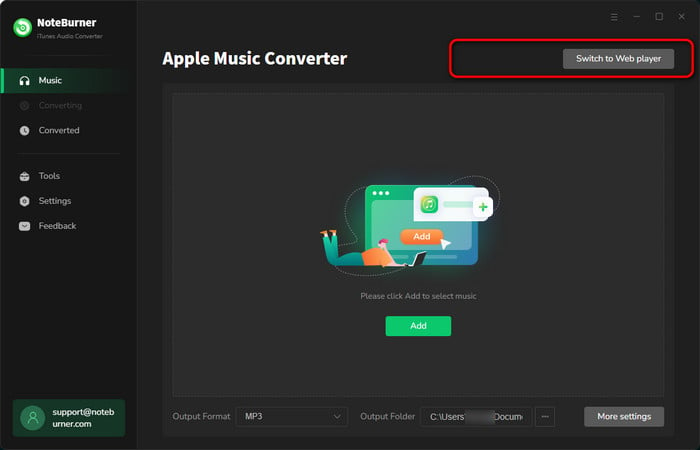
Step 2 Go to "Settings" > "Music", you can set conversion mode, output format output folder, etc. Here you can set "MP3" as the output format. Alternatively, you can customize the output setting at the bottom bar.
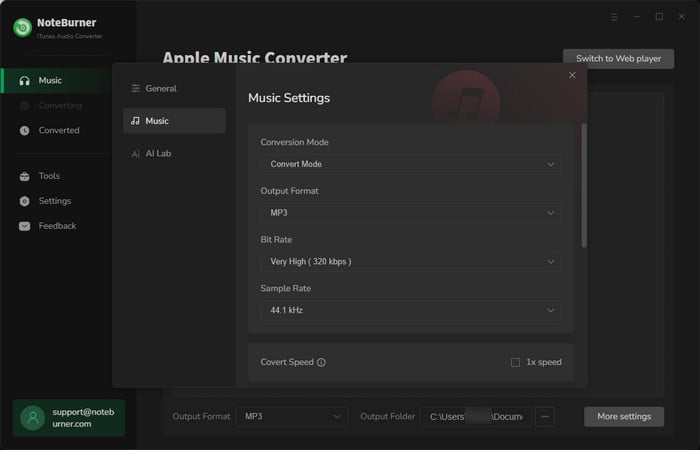
Step 3 Then open a playlist on the Apple Music web player, and tap the "Add" icon. There will be a pop-up window showing you the audio files you want to record.
Step 4 Click the "Convert" button to start converting. You can find the recorded MP3 audio files by clicking the "Converted" button on the left side. ID3 tags such as the track's title, artist, album, and duration will be preserved in the output MP3 audio files as well.
There are many reasons for Apple Music syncing issues such as poor internet connection, incorrect Apple ID settings, outdated software or apps, etc. However, these issues can be easily resolved by taking the right troubleshooting steps. If you want to prevent problems in the future, you can consider using NoteBurner Apple Music Converter to download and save music forever, which will ensure that you can seamlessly sync your music library across all your devices!
Note: The free trial version of NoteBurner Apple Music Converter converts 1 minute of each audio file only. If you want to unlock the time limitation, please purchase the full version of NoteBurner Apple Music Converter.
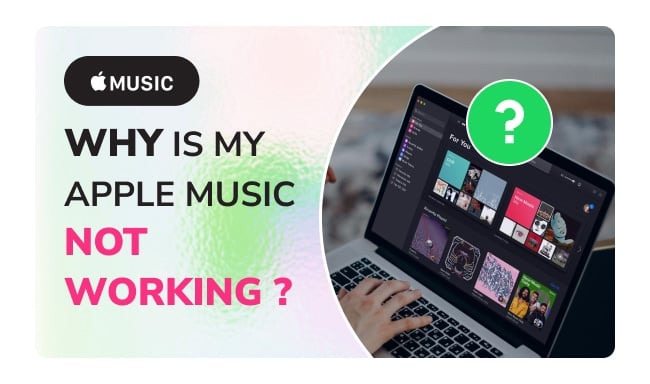
Why is Apple Music not working? Read this article, you will learn how to fix 8 Apple Music common glitches and download Apple Music to avoid these issues.