

Apple Music, offering over 100 million songs, is beloved by over 98 million users worldwide. Apple Music allows subscribers to play music offline. And many rely on this feature to enjoy their favorite songs anytime anywhere, so a common download problem with Apple Music songs can have a serious impact on productivity or peace of mind. It is common to see some complaints, like the following, in Apple Community or Reddit about that Apple Music song is not downloading.
-- There are songs that are grayed out in the Apple Music, you cannot download...
-- When you try to download a song as usual, you'll find, it is no longer available for download for some reason...
-- It got me mad, I can't download any Apple Music song...
If you also suffer from the same issue, please calm down. There can be many reasons behind this. Let's take a look at all of them one by one and try these solutions to get your Apple Music songs downloaded again so you can stream them without the internet.
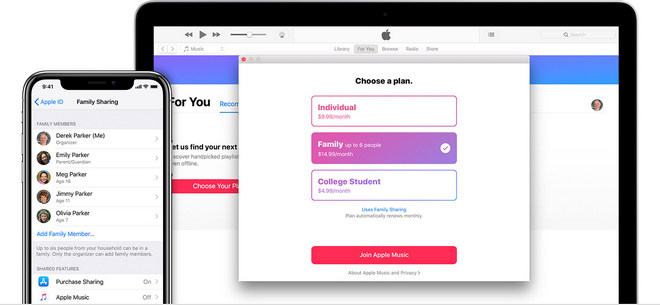
Here are six reasons why you can't download songs from Apple Music:
Cause 1, your devices are not connected to the Internet.
Cause 2, Internet connection is bad.
Cause 3, the device is unstable (suddenly shutdown, etc.)
Cause 4, insufficient device capacity.
Cause 5, the song is downloading on another device registered with the same Apple ID.
Cause 6, Apple Music server has a problem.
If you are unable to download songs with Apple Music due to the above reasons, please try the following solutions.
It is important that you are connected to a strong and stable connection when trying to download music from Apple Music. If you are using your mobile data, you will need to ensure you have enabled mobile data via your Quick Settings or Connection Settings. If you are connected over a Wi-Fi network and noticing Wifi with an exclamation mark in your status bar, you may not be able to access the internet.
If you are using your mobile's data to download the songs, you must also allow Apple Music to use it.
Step 1: Go into "Settings". Then tap on "Music".
Step 2: Give permission to use "Cellular Data" by swiping it "On".
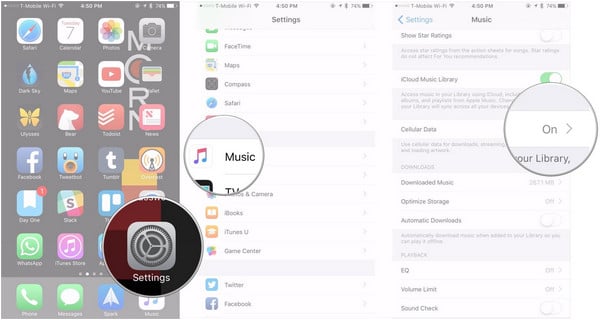
If the network is unstable, the song might be only half downloaded and be corrupted. If this is the case, please try to listen to the song offline to see if there are any errors. If you get an error, you can fix it by deleting the downloaded song file and then downloading it again.
Sometimes, Apple Music app may suddenly drop or freeze while using. If you're downloading a song at such time, it's often the case that the song is not completely downloaded to your device, or the song is not cached offline, so restart your device or Apple Music app for a try.
If you've already downloaded too many Apple Music songs or stored many other files on your PC or device, you may not be able to download them due to insufficient space.
In such cases, you need to free up memory on your PC or device. Also, if you set the SD card as the storage location for Apple Music on some Android devices, you need to check the free space of the SD card. And it should be noted that Apple Music songs cannot be downloaded if the SD card get corrupted, or hit by virus or malware. After freeing up memory, you can try to download songs from Apple Music again.
Please re-authorize your devices to see if it helps the Apple Music not downloading problem. Here are the detailed steps:
On computer:
Step 1: Open iTunes.
Step 2: For Mac users: From the menu bar at the top of your computer screen, choose Account > Authorizations > Authorize This Computer.
For Windows users: From the menu bar at the top of the iTunes window, choose Account > Authorizations > Authorize This Computer. If you don't see the menu bar, press Control + B on your keyboard.
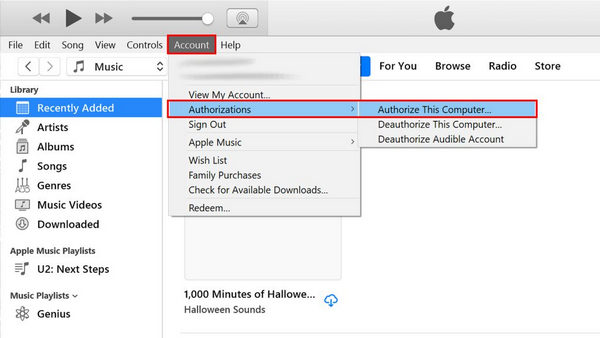
Step 3: Enter your password, then press the Return or Enter key on your keyboard, or click Authorize.
On your phone:
Step 1: Tap on "Settings".
Step 2: Tap where your name is written and choose "Sign Out".
Step 3: Sign back in using the same steps and then run Apple Music and try to download a song.
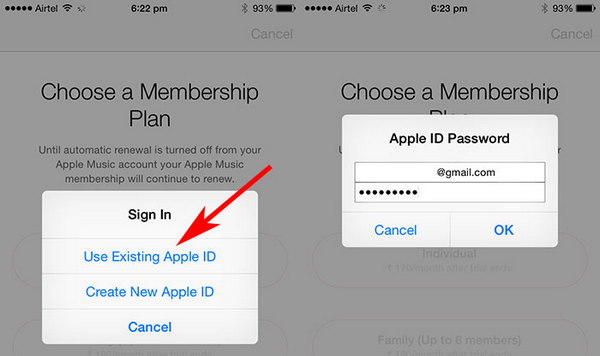
Updating your iTunes or Apple Music app will make it more powerful and stable, and might help you get Apple Music back to normal. Please follow these steps to update iTunes or Apple Music:
On computer:
Open iTunes, from the menu bar at the top of the iTunes window, choose Help > Check for Update. Then you can follow the direction to download and install the latest version of iTunes.
On your phone:
Step 1: Open "App Store" and tap on "Updates".
Step 2:If there is an "Update" next to the Apple Music logo, you can update it.
If not, sorry! You have the latest version, please follow the other suggestions to fix your problem.
The probability is very low, but if there is a problem with the Apple Music server, you will not be able to download Apple Music songs. In this case, you have to wait until the Apple Music server problem is fixed. By the way, you can check the server status of Apple Music by clicking here.
If the problem persists after referring to the above solutions, then you may need to contact Apple's support to resolve this issue!
It is widely known that Apple encrypts all the tracks in Apple Music with protection, so even the subscriber can only enjoy Apple Music on some selected devices. And worse yet, all the access to downloaded Apple Music will be lost if you unsubscribe the service or the subscription ends. Luckily, things changed thanks to the coming out of a magic Apple Music Converter, called NoteBurner iTunes Audio Converter. It's an all-in-one smart Apple Music downloader and converter, which is specially designed for Apple users to convert Apple Music songs to plain formats, like MP3, AAC, WAV, AIFF, FLAC, or ALAC format. With the help of this smart tool, you can easily get Apple Music songs in a common format like MP3 and save them on your devices forever.
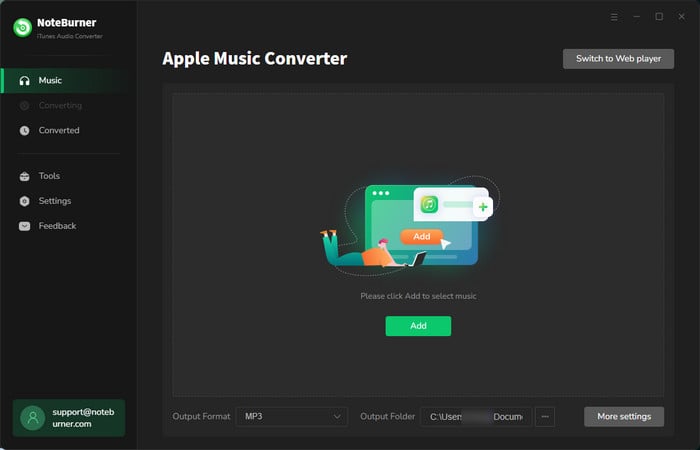
Step 1 Download NoteBurner iTunes Audio Converter
Step 2 Click the button "+Add" to add music, it will pop up a window, which will show you all of the songs you have downloaded from iTunes. You can choose any song you want to convert.
Step 3 After the successful adding, please click the button "Settings" to choose the output format as you need, in the pop-up window, you can set output path, output quality, and output format including MP3, AAC, FLAC, AIFF, WAV, and ALAC.
Step 4After completing the above steps, the final one is clicking the button "Convert". Just a few seconds, it will succeed.
Once the conversion finishes, you can find the converted file by clicking the "Converted" button or directly going to the output folder set in Step 3. Now you can save and enjoy them anywhere anytime.