

"Apple Music supports SD cards on Android. What about iPhone? I have an iPhone with 16GB memory and wondering whether there is a way to download my Apple Music to an SD card so I can run my apps normally. Is there any method to do that?"
Apple updated its Apple Music app for Android users in 2016, adding a new feature that allows them to save downloaded songs to an SD card on compatible smartphones. In this way, it seems that mobile phone users can potentially have more space to save music for offline streaming.
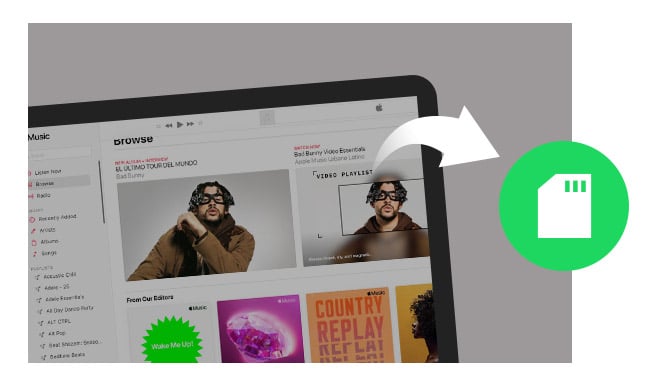
This tutorial is going to show you the regular way to save Apple Music to SD card, and a particular method to do that for both iOS and Android users. This whole article will be divided into two parts, just follow our leads.
Here is a detailed guide on how to save Apple Music to SD card by using the official method.
Step 1 Launch Apple Music and tap menu icon at the upper left corner, then click on "Settings".
Step 2 Click "Download Location" option below the "Download on Wi-Fi", then click "Yes" on the pop-up window to select SD card from the list you want to save.
Step 3 Accept the prompt when asked if you want to move all of your currently downloaded music, along with any future music to your SD card.
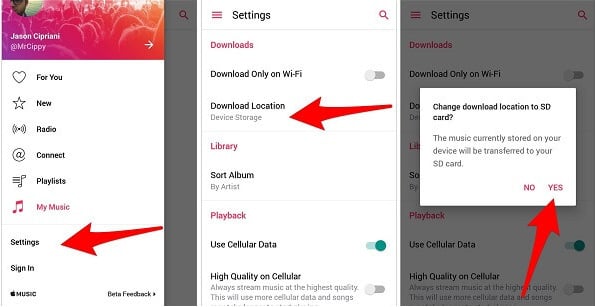
As we all know, Apple Music is a streaming music service offering protected songs, for which we are limited to listen to Apple Music tracks on iTunes or with Apple Music App. But the following part is going to break it through and get rid of its limitation.
To finish this task, NoteBurner Apple Music Converter is required. It's a professional converter for Apple Music, Audiobook as well as iTunes M4P music, is the perfect "agency" that we mentioned above. It can convert Apple songs to common formats (MP3/ FLAC/ AAC /WAV / AIFF / ALAC). With NoteBurner Apple Music Converter, we can easily download and copy Apple Music to an external SD card or anywhere else.
Now we are going to guide you on how to move Apple Music to SD card with NoteBurner Apple Music Converter step by step. Before we get started, please make sure you've downloaded and installed the program on your computer (Mac/ Windows). Otherwise, please click on the links below to finish the setup.
Launch the program and just select "Apple Music web player". Open an Apple Music playlist on the web player window and click button "+ Add". A pop-up window will list all songs in the playlist. Choose the songs you like for converting and then press Add.
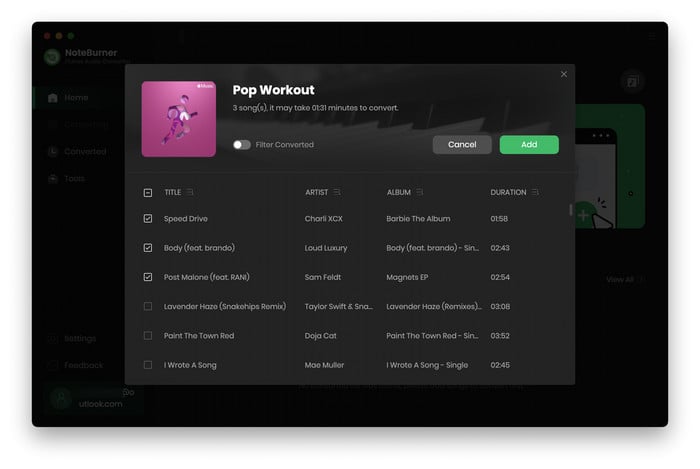
Click the gear button on the bottom left of the interface. There will be a pop-up window to allow you to choose output format (MP3/AAC/WAV/FLAC/AIFF/ALAC), output quality, and output path.
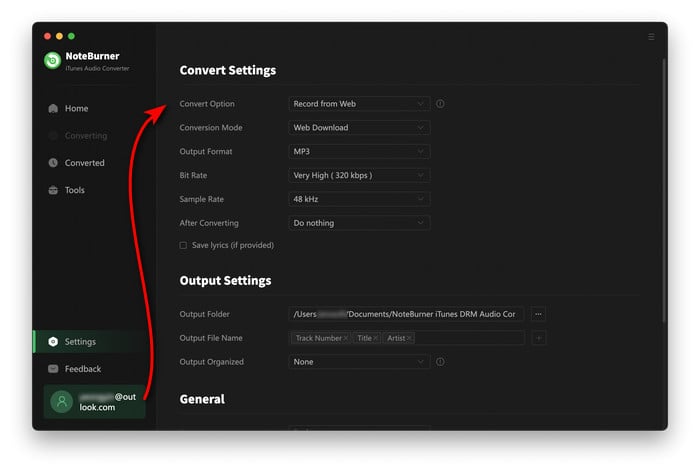
Click the button "Convert" and then you will see the progress bar of the conversion. When they are all done, click the menu button (three lines) on the upper right of NoteBurner Apple Music Converter. Here you can find all the converted songs that have been converted successfully.
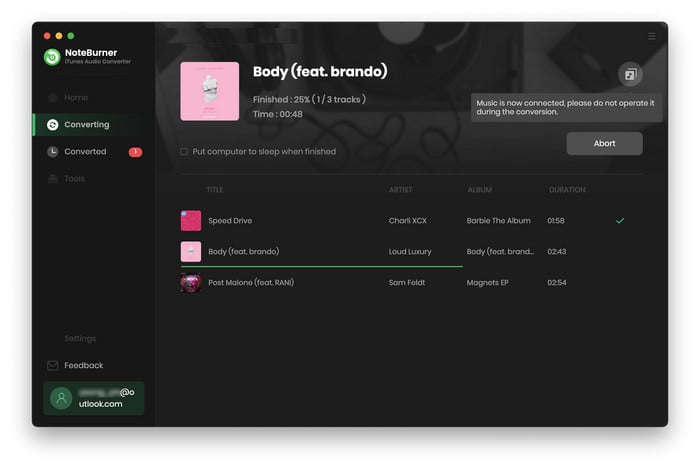
Now all the songs you get are in MP3/WAV/FLAC/AAC/AIFF/ALAC format. 1) Insert the SD card into your computer's built-in card reader, 2) and locate the folder your saved your converted Apple Music, 3) and then copy and paste them to your SD card. If your computer does not have an SD card adapter slot, you may insert an external SD card reader to help.
Tips: Lost important data on your SD cards? This Syncios Data Recovery tool can help you restore everything with ease.
Note: The free trial version of NoteBurner Apple Music Converter allows users to convert the first 1 minute of each audio file. To unlock the time limitation, we can purchase the full version of the program.
 What's next? Download NoteBurner Apple Music Converter now!
What's next? Download NoteBurner Apple Music Converter now!
One-stop music converter for Spotify, Apple Music, Amazon Music, Tidal, YouTube Music, etc.

Convert Spotify music songs, playlists, or podcasts to MP3, AAC, WAV, AIFF, FLAC, and ALAC format.

Convert Amazon Music to MP3, AAC, WAV, AIFF, FLAC, and ALAC with up to Ultra HD quality kept.

Convert Tidal Music songs at 10X faster speed with up to HiFi & Master Quality Kept.

Convert YouTube Music to MP3, AAC, WAV, AIFF, FLAC, and ALAC at up to 10X speed.

Convert Deezer HiFi Music to MP3, AAC, WAV, AIFF, FLAC, and ALAC at 10X faster speed.