

Apple Music is a young streaming music service in the world of music. At first, the app was created only for iOS, but now, people can enjoy Apple Music on Android devices. Then a question is that how to play Apple Music on Windows phone? It seems that Windows Phone users are left out in the dark since there is no official news about the support of Windows smartphones. This is really frustrating!
Is there any other solution to help people play Apple Music songs on a Windows Phone?
Yes, it is not difficult to transfer your Apple Music songs to your Windows Phone for playing, although Apple Music app is still not available on Windows Phone currently. All you are supposed to do is get your Apple Music songs downloaded on your computer, and then transfer them to your Windows Phone for enjoying.
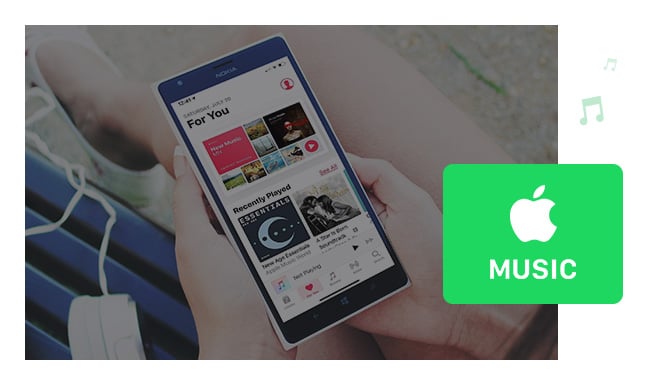
NoteBurner Apple Music Converter is a professional Apple Music Converter, far much excellent than other converters, which will help you record and convert Apple Music files, audiobooks, or other downloaded music from iTunes or Apple Music to MP3, FLAC, AAC, AIFF, WAV, or ALAC format at 10X faster speed with keeping lossless audio quality. In this way, you can freely move your Apple Music songs to your Windows Phone for enjoying.
The following is the detailed tutorial to guide you to record Apple Music songs and transfer them to Windows Phone. Please download NoteBurner Apple Music Converter first before getting started.
Download and install NoteBurner Apple Music Converter. After it, please launch the software and choose to download songs from the "iTunes App".
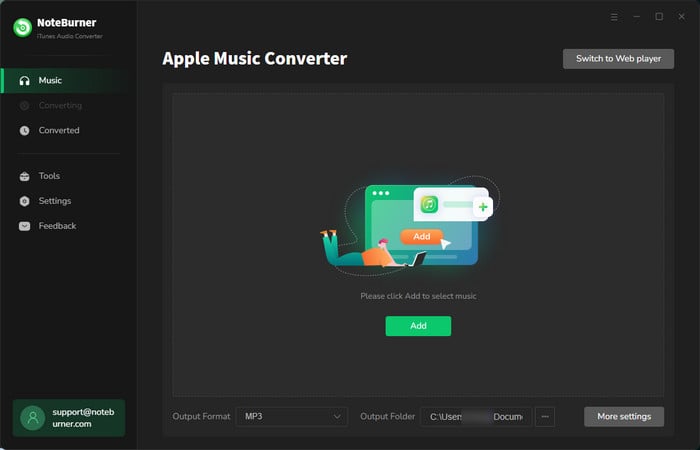
Click the button "+ Add" to add music, it will pop up a window, which will show you all of the songs you have downloaded from Apple Music. You can choose any song you want to convert.
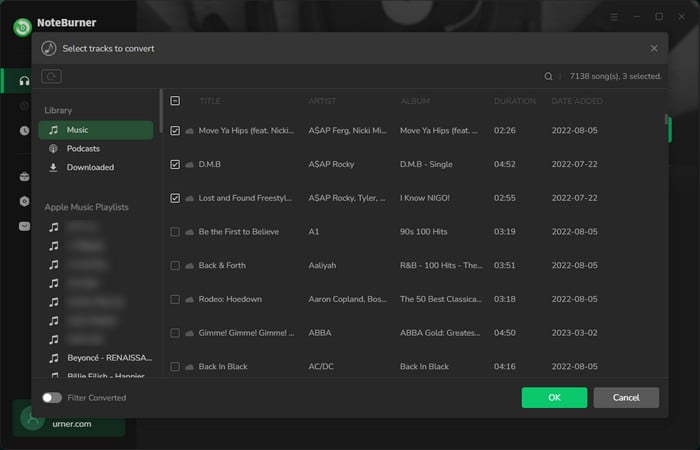
After the successful adding, please click the button "Settings" to choose the output format as you need, in the pop-up window, you can set output path, output quality, and output format including WAV, AAC, MP3, AIFF, FLAC, and ALAC.
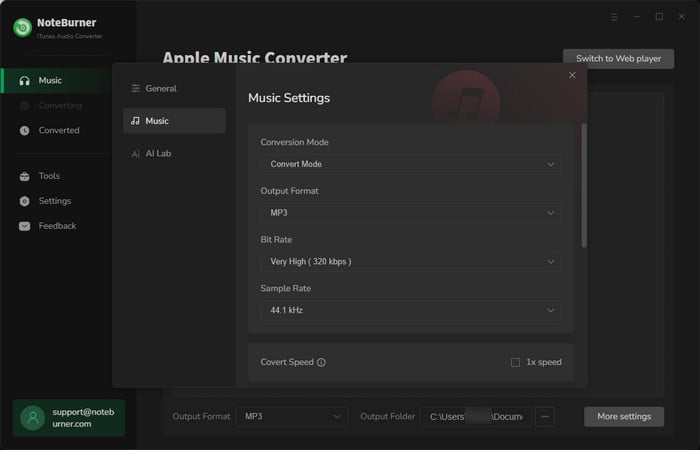
After completing the above steps, the final one is clicking the button "Convert". Just a few second, it will succeed.
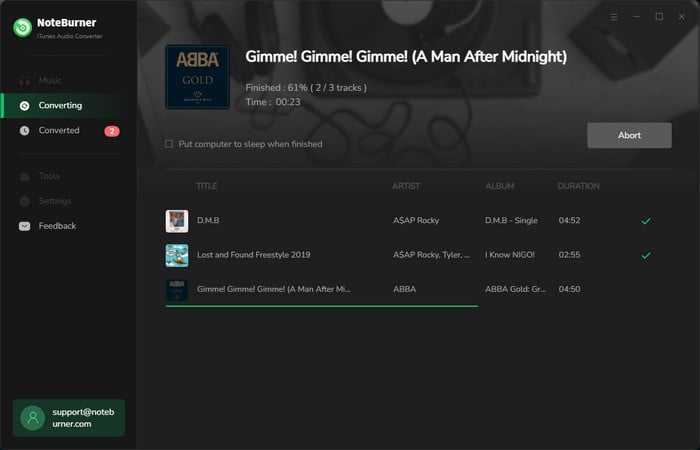
Done! Now, all the Apple Music songs have been converted to MP3 files. You can transfer or import the converted music to any of your devices and enjoy anytime.
Step 1 Connect your Windows Phone to computer via USB cable.
Step 2 Open the output folder and select the converted music you want to copy.
After conversion done, you can find the converted audios by clicking Converted button.
Step 3 Right-click the file you want to transfer in the output folder, select "Send to" and then click your Windows Phone.
Step 4 Wait for the files to copy.
 What's next? Download NoteBurner Apple Music Converter now!
What's next? Download NoteBurner Apple Music Converter now!
One-stop music converter for Spotify, Apple Music, Amazon Music, Tidal, YouTube Music, etc.

Convert Spotify music songs, playlists, or podcasts to MP3, AAC, WAV, AIFF, FLAC, and ALAC format.

Convert Amazon Music to MP3, AAC, WAV, AIFF, FLAC, and ALAC with up to Ultra HD quality kept.

Convert Tidal Music songs at 10X faster speed with up to HiFi & Master Quality Kept.

Convert YouTube Music to MP3, AAC, WAV, AIFF, FLAC, and ALAC at up to 10X speed.

Convert Deezer HiFi Music to MP3, AAC, WAV, AIFF, FLAC, and ALAC at 10X faster speed.