

Love "See You Again" so much and want to set it as your iPhone ringtone? Or tired of the same old iPhone ringtone? For many people, ringtones are one of the easiest ways of personalizing your iPhone. A ringtone is also an expression of their inner self. However, Apple charges for iPhone ringtones, and iPhones and iOS still don't offer the functionality to set a simple song as a ringtone. But it doesn't mean we should have to pay for them. If you are tired of iPhone's existing ringtones but refuse to pay for an iPhone ringtone from the iTunes Store, then follow our step-by-step guide which will show you how to make any music as your iPhone ringtone.

Don't want to waste money on buying a ringtone from the iTunes store? Then you can import your favorite songs to iTunes and create a ringtone by using iTunes. The process can be a bit circuitous — it requires you to copy files and change extension names — but once you get the hang of it, it's quick and easy. Please open iTunes and follow these steps.
Step 1 Pick the song or audio file you want to use from your iTunes library, and then right click on the song and select "Get Info".
In the Get Info window, selection the Options tab and change the Stop and Start Time to read the segment of the song that you want to save as a ringtone. The ringtone length cannot exceed 30 seconds.
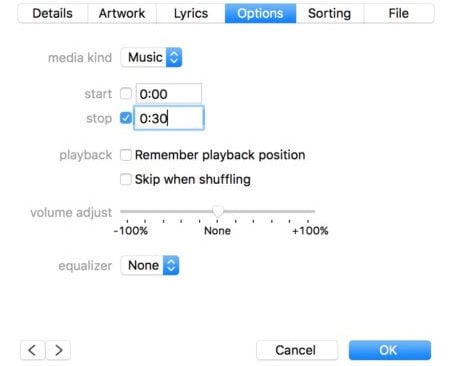
Step 2 Select the song, and in the Menu Bar, go to File > Convert, and select "Create AAC version". iTunes will take the segment you have just selected from the song in Step 1 and use it to create the new file.
Step 3 Right click on the new song and select "Show in Finder" or "Show in Windows Explorer". The new song will show up as an .m4a file. Click on it to select it, then rename the extension of the file from .m4a to .m4r. Make sure you just rename the extension, not the file.
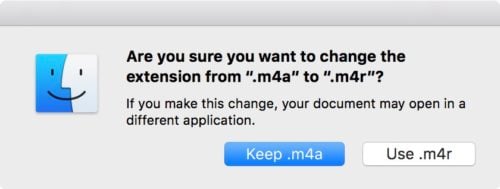
Step 4 Go back to iTunes and delete the shortened version of the song by right clicking and selecting "Delete."
After that, go back to Finder (or Windows Explorer) and double click on the .m4r file you created. The ringtone will automatically move to your iTune's Tone library.
Step 5 Connect your iPhone to iTunes. Select the "Tones" tab from the iPhone section. Under the Tones section, select "Sync All Tones" and then click on the "Sync" button at the bottom of the iTunes screen.
Step 6 Now, the ringtone is ready to go. On your iPhone, go to Settings > Sounds > Ringtone, and select your new clip.
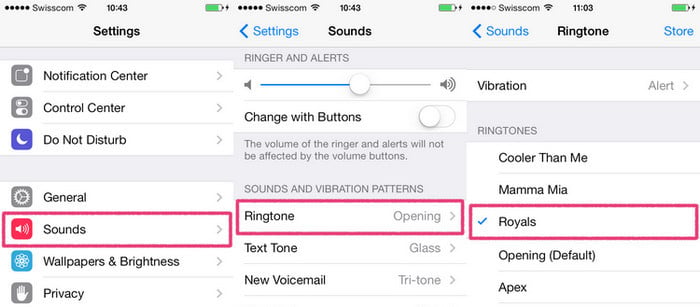
It seems that the method one to create a free iPhone ringtone with iTunes is a bit difficult. If you want to make ringtones more easily and quickly, a great iPhone Ringtone Maker could be a useful tool to help you complete this task. Syncios iPhone Ringtone Maker is what you need, with which you are able to turn any piece of audio into an iPhone ringtone. Don't need to buy ringtones for iPhone from iTunes anymore, and can even make ringtones for your iPhone for free!
Step 1 Download and Run Syncios Ringtone Maker
Please download the Syncios Ringtone Maker ( Mac & Windows) first. Then connect your iPhone to computer via USB cable, launch Syncios Ringtone Maker and select "Ringtone Maker".
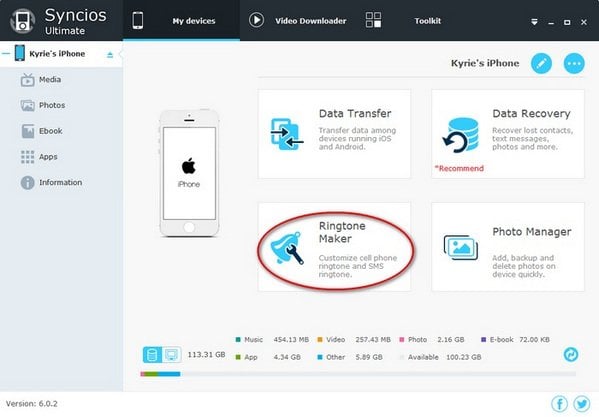
Step 2 Import Music to Edit
Directly drag the track from the folder to the program interface. Edit the fragment you want for ringtone. After edition, please select "Save & Import".
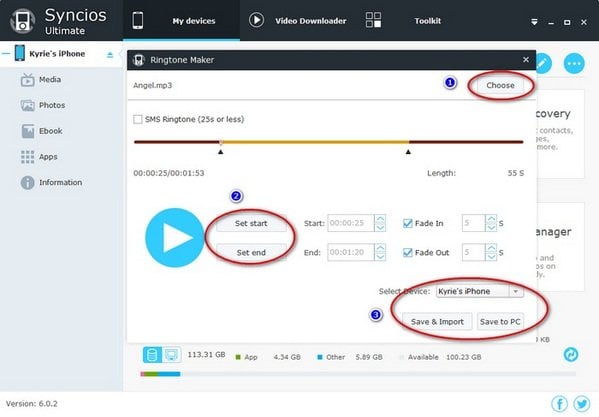
Step 3 Set Music as iPhone Ringtone
Finally, please find the ringtone file you just imported into your iPhone and set it as your special ringtone.
Is it possible to set Apple Music songs as iPhone Ringtone? It seems impossible. Because all of Apple Music tracks are encoded with protection. Any music you've added or downloaded from Apple Music catalog is not available to set as ringtone unless you know how to record Apple Music songs.
NoteBurner Apple Music Converter could be the best choice to help you record Apple Music. And it is capable of converting any Apple Music files, iTunes audio file to MP3, FLAC, AAC, AIFF, WAV, or ALAC format at a fast speeds with keeping lossless audio quality. After conversion, you can import the converted Apple Music track to iTunes or Syncios to set as your iPhone ringtone.
Detailed tutorial: How to Set Apple Music Songs as iPhone Ringtone
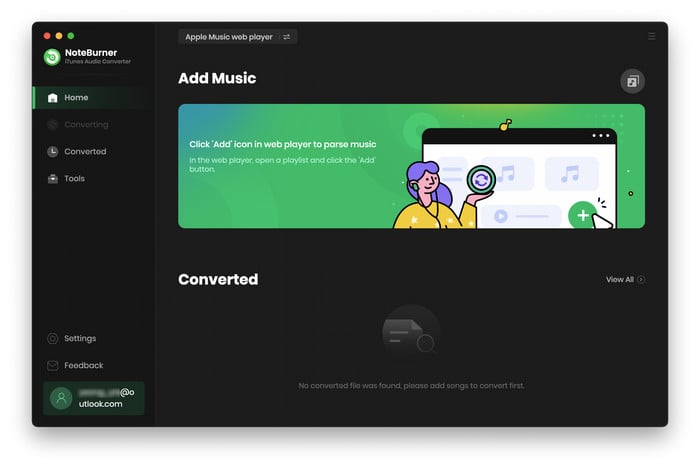
Seeking a way to transfer Amazon Music Unlimited and Prime Music songs to any devices or media players? NoteBurner Amazon Music Converter is all you need to download any Amazon songs to MP3/AAC/WAV/FLAC/AIFF/ALAC format losslessly.
Step 1 Download and Launch NoteBurner Apple Music Converter and choose "iTunes App" as the download mode.
Step 2 Click the button "+ Add" to add music, it will pop up a window, which will show you all of the songs you have downloaded from Apple Music. You can choose any song you want to convert.
Step 3 After the successful adding, please click the button "Settings" to choose the output format as you need, in the pop-up window, you can set output path, output quality, and output format including WAV, AAC, MP3, AIFF, FLAC, and ALAC.
Step 4 After completing the above steps, the final one is clicking the button "Convert". Just a few second, it will succeed.
Step 5 Last, import converted Apple Music songs to iTunes or Syncois and set them as your iPhone ringtone.
Spotify is one of the most popular online music streaming service, which provides access to over 100 million songs. However, Spotify prevent their users from setting their favorite Spotify music as ringtone. To use Spotify music as iPhone ringtone, a professional Spotify music downloader is needed. NoteBurner Spotify Music Converter is a pretty handy Spotify music downloader to help you download Spotify music to other common music format, whether you are Spotify paid or free user.
Detailed tutorial: How to Use Spotify Music as iPhone Ringtone
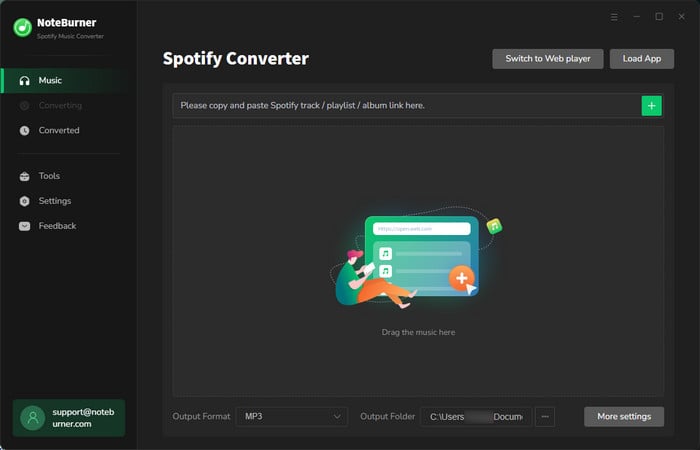
Tutorial about How to Make Spotify Music as Ringtone:
Step 1 Download and install this powerful program -- NoteBurner Spotify Music Converter
Step 2 Click "+ Add" button, then a pop-up window will indicate you to copy and paste the playlist link from Spotify. Please copy and paste the link to NoteBurner and click "Parse > OK".
Step 3 Click the Settings button at the lower left corner to choose the output format. In Convert settings, you can choose output format (MP3, AAC, FLAC, AIFF, WAV, or ALAC), conversion mode (Intelligent Mode, Spotify Record, WebPlayer Download, or YouTube Download), output quality (320kbps, 256kbps, 192kbps, 128kbps).
Step 4 When finish customization, click "Convert" button to start conversion. After conversion done, you can find the converted audios by clicking "Converted" button.
Step 5 Import converted Spotify songs to iTunes or Syncois and set them as your iPhone ringtone.
Now get out there and start making some sweet ringtones!
 What's next? Download NoteBurner Apple Music Converter now!
What's next? Download NoteBurner Apple Music Converter now!
One-stop music converter for Spotify, Apple Music, Amazon Music, Tidal, YouTube Music, etc.

Convert Spotify music songs, playlists, or podcasts to MP3, AAC, WAV, AIFF, FLAC, and ALAC format.

Convert Amazon Music to MP3, AAC, WAV, AIFF, FLAC, and ALAC with up to Ultra HD quality kept.

Convert Tidal Music songs at 10X faster speed with up to HiFi & Master Quality Kept.

Convert YouTube Music to MP3, AAC, WAV, AIFF, FLAC, and ALAC at up to 10X speed.

Convert Deezer HiFi Music to MP3, AAC, WAV, AIFF, FLAC, and ALAC at 10X faster speed.