

Despite the fact that M4A files have a higher quality and a smaller file size than MP3 files, some apps may tell you that they are unable to open M4A files. In that case, you can convert M4A to MP3 file instead. This article will show the best three methods for converting M4A to MP3 and provide a comprehensive review.
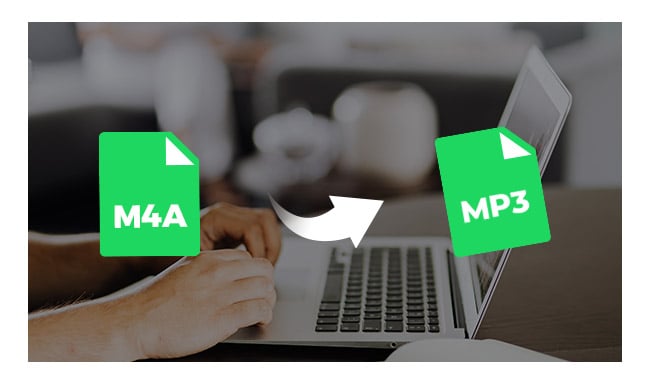
You can convert a song in M4A format to MP3 format while keeping a copy of the original with iTunes.
Step 1: Open iTunes and add the M4A file to iTunes. Click "File" and open "Add Folder to Library." Select the folder where the M4A files are saved and then click "Open" to add the M4As to iTunes.
Step 2: Change preference. Choose Edit > Preferences, and then click Import Settings. Click on the "Import Using" dropbox inside of the second window and select "MP3 Encoder." After you have done this, click "OK" found inside of both open windows to save the settings.
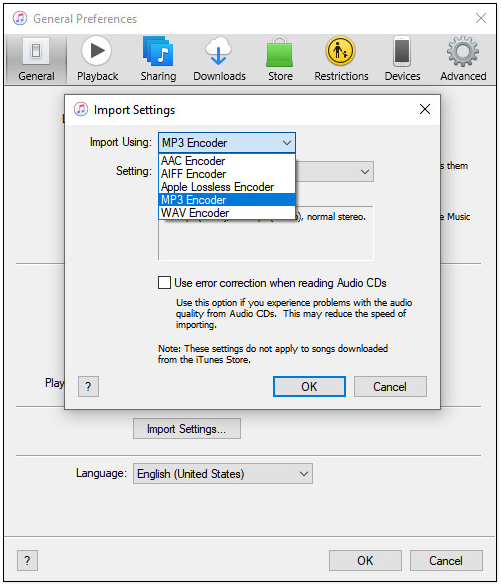
Step 3: Start conversion. Highlight "Music" in the "Library" list on the left side of iTunes. Choose the album with the M4A songs you're converting. The songs will then be listed. Select every M4A you're converting and then click the "Advanced" menu. Choose "Create MP3 Version" to save the MP3 audio files in the iTunes folder on your computer.
This is the best way to convert M4A to MP3 for free. It does not require any other programs installed on your computer. It is also easy to operate. Recommended.
People who do not like iTunes have other choices. M4A file is not DRM protected meaning they are less restricted. Multi-format online free converters, like Media-Convert, Zamzar, Media.io and others, allow users to convert M4A to MP3. Here we take Zamzar for example.
Step 1: Navigate to Zamzar.com and add M4A files. Click the "Choose Files..." button and import M4A files.
Step 2: Choose "MP3" under "Music Formats".
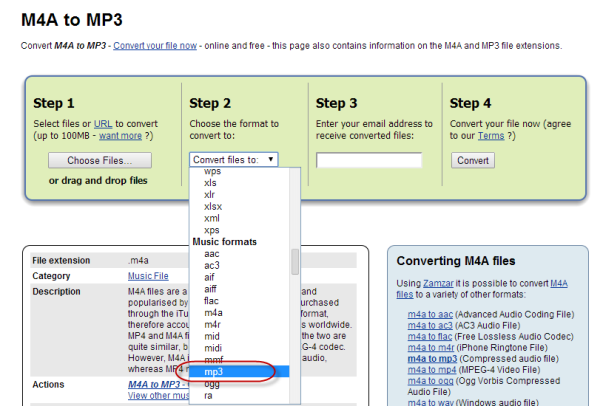
Step 3: Enter your email address to receive the converted file.
Step 4: Click the "Convert" button. This means you are acknowledging their terms, which you should read first.
The online converter is straightforward. You do not need to be so computer literate in order to complete the conversion. Of course, you need to be internet-connected. Like many online converters, Zamzar limits the file size up to 100MB. So it is not a good choice if you want to conduct batch conversion for multiple M4A files.
The third way is to download a desktop-based program to convert M4A to MP3 files. We recommend Any Audio Converter Free, a totally free audio converting tool.
Step 1: Launch the program, click the "Add Videos" button to select audios from your hard drive.
Step 2: Click "Output Profile" and choose MP3 as output format from Audio Files icon.
Step 3: Simply click the "Convert" button to convert added or selected files to MP3 format immediately. After the conversion, click the Open Folder button at the bottom of the program to open the output folder.
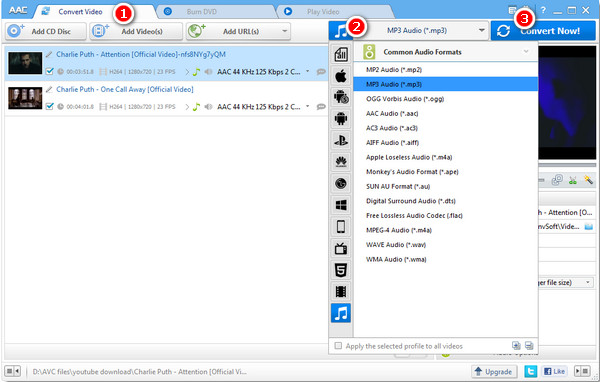
Compared with M4A files, iTunes M4P files are more exclusive, can be opened in iTunes only. If you need to convert those files to MP3 format, NoteBurner iTunes Audio Converter would be your perfect choice.
NoteBurner iTunes Audio Converter is specially designed for users to convert Apple Music files, audiobooks, and M4P audio to unprotected MP3, M4A, etc. This converter integrates Apple Music Converter, Audiobook Converter and M4P Converter together. It can record audio tracks in the background at up to 10X speed and keep output MP3 with ID3 tags preserved.
Step 1: Launch iTunes Audio Converter on Windows and choose "iTunes App" as the download mode. iTunes will be opened automatically. You will see the simple and intelligible interface of iTunes Audio Converter.
Step 2: Click the "+ Add" button, then you will see a pop-up window that will show you all songs in your iTunes library. You can add Apple Music files, audiobooks, and M4P audio as you want.
Step 3: Click the "Settings" button, and then there will be a pop-up window that allows you to set output path and output audio format. If you do not change output path, the output audio will save in the default folder.
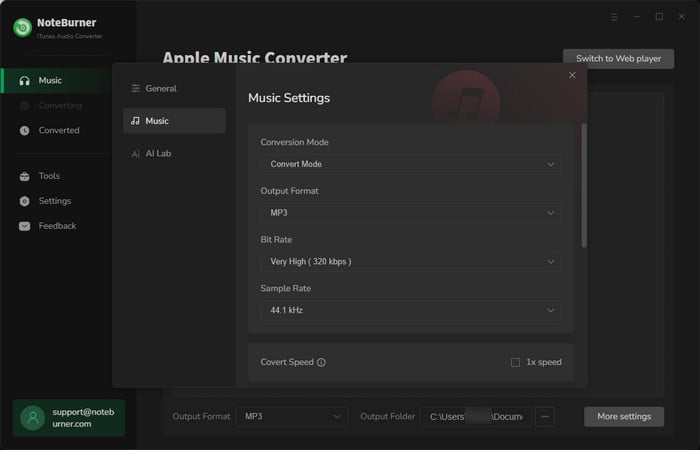
Step 4: After finishing customization, click the "Convert" button to start converting. If you don't want to convert a certain music, please unselect this music before converting. After conversion, click "Converted" to find the output audio.
 What's next? Download NoteBurner M4P to MP3 Converter now!
What's next? Download NoteBurner M4P to MP3 Converter now!
One-stop music converter for Spotify, Apple Music, Amazon Music, Tidal, YouTube Music, etc.

Convert Spotify music songs, playlists, or podcasts to MP3, AAC, WAV, AIFF, FLAC, and ALAC format.

Convert Amazon Music to MP3, AAC, WAV, AIFF, FLAC, and ALAC with up to Ultra HD quality kept.

Convert Tidal Music songs at 10X faster speed with up to HiFi & Master Quality Kept.

Convert YouTube Music to MP3, AAC, WAV, AIFF, FLAC, and ALAC at up to 10X speed.

Convert Deezer HiFi Music to MP3, AAC, WAV, AIFF, FLAC, and ALAC at 10X faster speed.