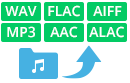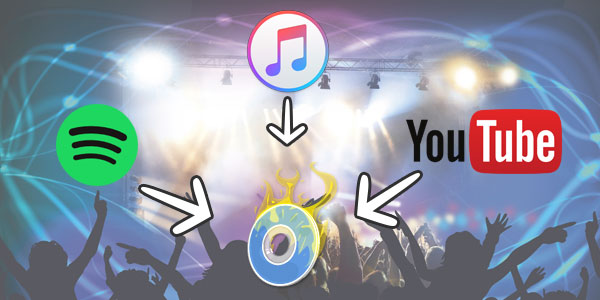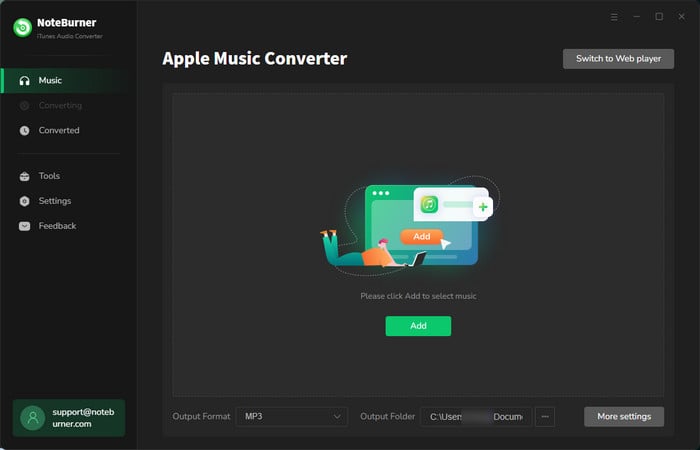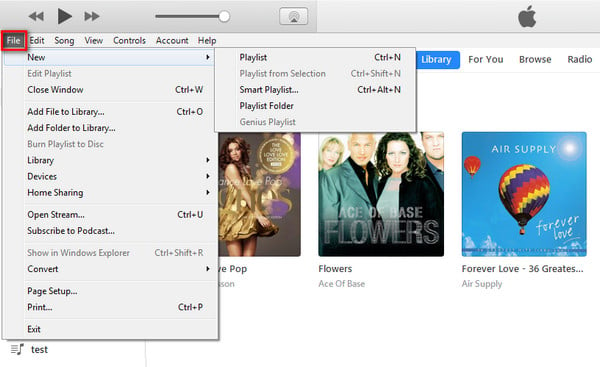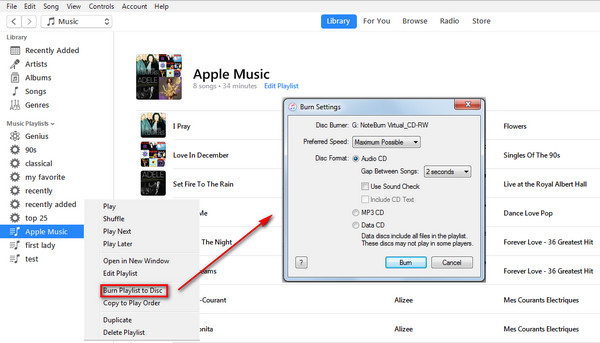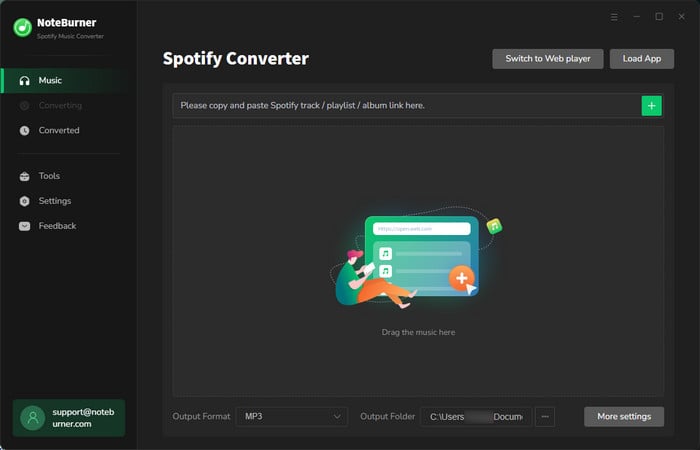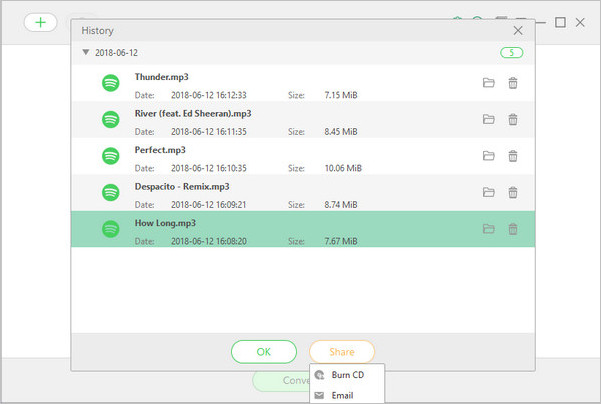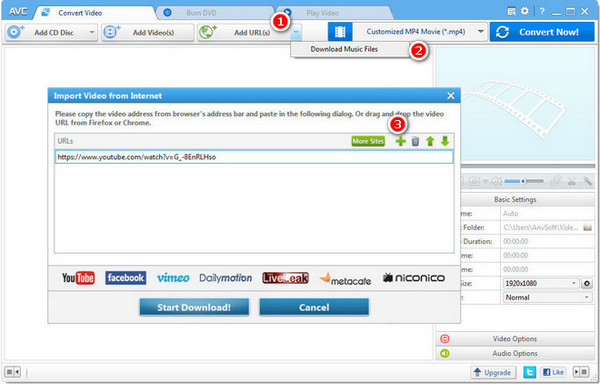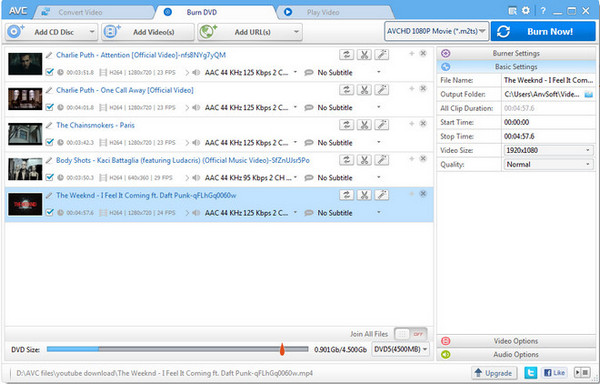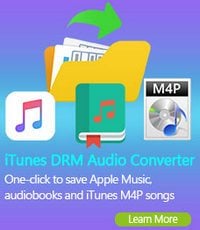Music can relax our nerves and purify our mind. Listening to music is a popular way to entertain ourselves, express our emotion or relieve all kinds of stress. It will be really cool to play our favorite music only while driving a car. Therefore, making a CD out of our well-selected songs by ourselves is definitely an excellent idea. At present, Apple Music, Spotify and YouTube are the most popular resources for us to get music. Though there may be all kind of restrictions, we can easily burn all of them to CD. How can we do that? Here we are going to explicitly explain how to play Apple Music, Spotify and YouTube Music in the car by making an audio CD.
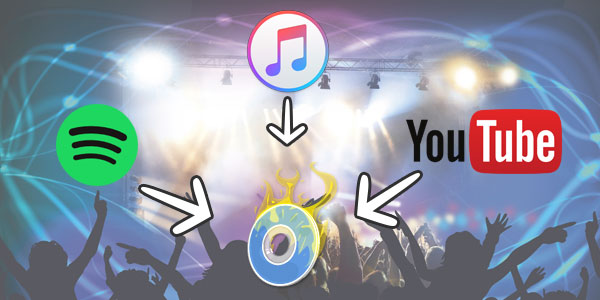
Part 1. How to Burn Apple Music to CD
Apple Music is protected, which means that they can't be downloaded to our local computer, not to mention to burn them to CD. Thus it's a must-step to record Apple Music first. On the whole, we need two powerful tools to burn Apple Music to CD – Apple Music Converter & iTunes.
Try It Free
Mac Version Try It Free
Win Version
The links above are for downloading NoteBurner Apple Music Converter (Mac / Win version). If you haven't got iTunes on your computer, please download it from Apple's Official Website first.
Step 1: Record Apple Music with NoteBurner Apple Music Converter
Launch NoteBurner Apple Music Converter and choose "iTunes App" as the download mode. You will see the concise interface as below. First of all, click Button "+ Add" to add Apple Music to the program. Then click the gear button on the bottom left to customize output settings, including output format (MP3, AAC, FLAC, WAV, AIFF, ALAC), conversion speed, output path, etc. Finally, click button "Convert" to start reording Apple Music.
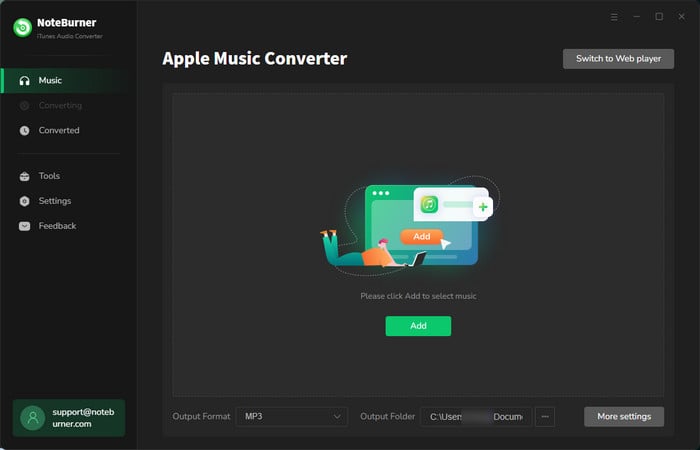
Step 2: Import Converted Apple Music to iTunes
Run iTunes. Click File > Add to Library, a pop-up window will allow you to open and import the converted Apple Music in iTunes. Click File>New>Playlist. Now find all the converted Apple Music in iTunes and drag them to the new playlist you've just created.
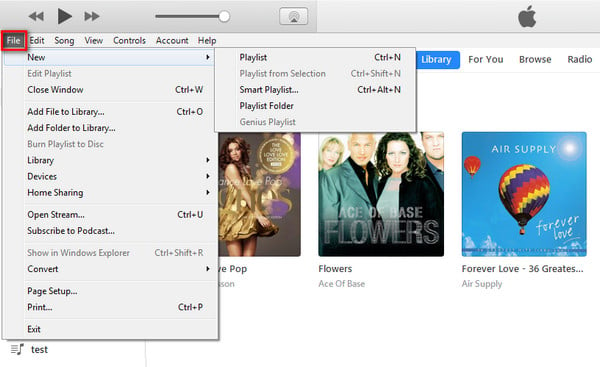
Step 3: Burn Apple Music to CD with iTunes
Insert a blank disc. Right click the playlist and choose "Burn Playlist to Disc". Then you will see a pop-up window of "Burn Settings". After customizing the settings, click "Burn" to burn your Apple Music to CD.
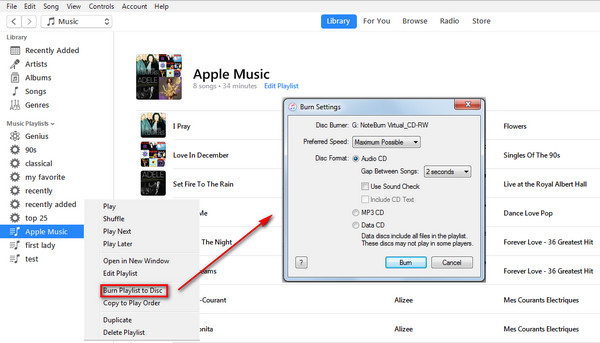
Part 2. How to Burn Spotify Music to CD
It is well-known that Spotify Music is also protected. Naturally, we should record them to enjoy them easily. Here we are going to apply NoteBurner Spotify Music Converter - the most popular Spotify Music Downloader. Relatively speaking, burning Spotify music to CD is much easier than burning Apple Music to CD. NoteBurner Spotify Music Converter can record Spotify music and burn Spotify music to CD with no need to install iTunes or any other extra drivers.
Try It Free
Mac Version
Try It Free
Win Version
Step 1: Download Spotify with NoteBurner Spotify Music Converter
Launch NoteBurner Spotify Music Converter. Click button "+" and then drag your Spotify playlist to NoteBurner Spotify Music Converter. And then click the gear button on the upper right. Here you can choose output format (MP3, AAC, FLAC, AIFF, WAV, or ALAC), conversion mode (Intelligent Mode, Spotify Record, WebPlayer Download or YouTube Download), output quality, conversion speed as well as output path. Now click "Convert" to start recording Spotify songs.
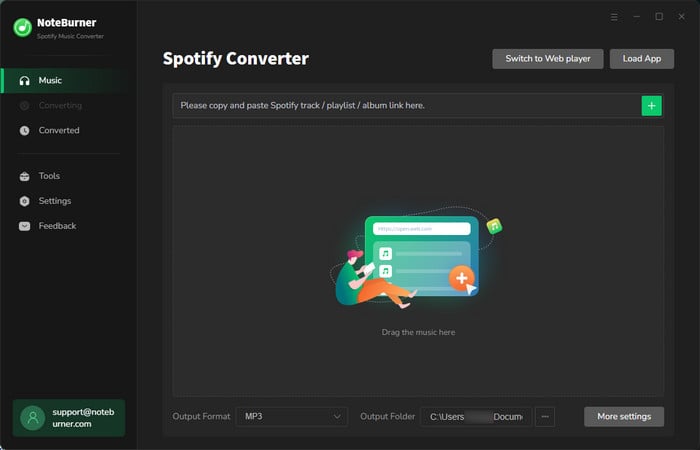
Step 2: Burn Spotify Music to CD
By clicking button "Converted", you can find all the converted Spotify Music. Press "Ctrl" on your keyboard and click on all the Spotify music you want to burn into a CD. Finally, click button "Share" and then select "Burn CD".
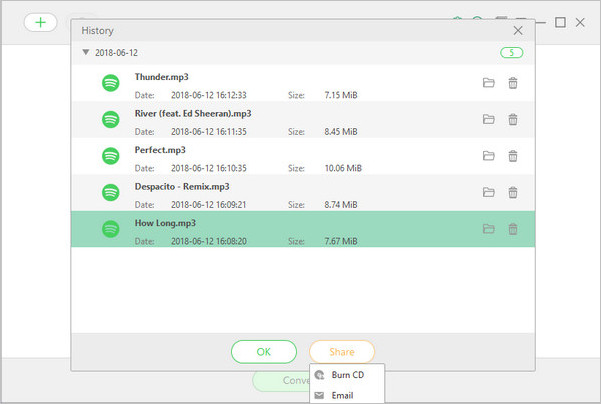
Part 3. How to Burn YouTube Music to CD
YouTube is the largest video sites in the world. You can find all kinds of music videos on it. Any Video Converter Free is a well-received tool for downloading music videos or music only. It's also a powerful software to burn YouTube Music to CD.
Free
Mac Version
Free
Win Version
Step 1: Download YouTube Music with Any Video Converter Free
Launch Any Video Converter Free. Click the inverted triangle besides "Add URL(S)" and then click "Download Music Files". Next click button "+ Add" and paste the URL from YouTube. Now click "Start Download".
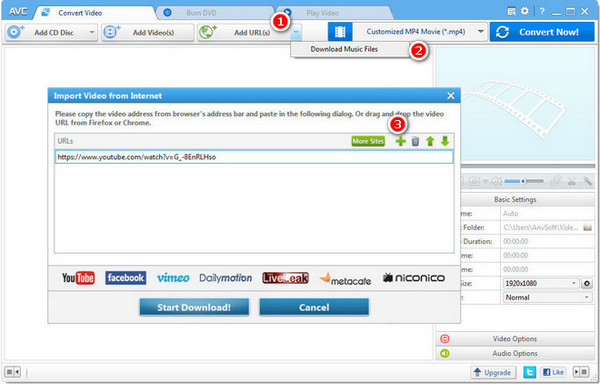
Step 2: Burn YouTube Music to CD
Insert a blank CD to your computer. Click "Burn DVD" and then click "Add Video(s)" to add the music to Any Video Converter Free. Customize the output settings and click "Burn Now!" to burn your YouTube Music to CD.
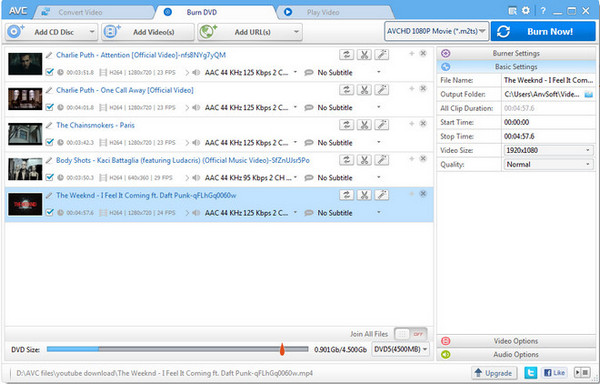
Now you've got all the tips to make an audio CD from Apple Music, Spotify and YouTube. You can easily DIY an audio CD to play music in the car or create a customized CD for your best friend as a special gift.
Related Articles: