NoteBurner iTunes Audio Converter is developed to help you to record or convert Apple Music files, audiobooks, podcasts and M4P music files to MP3, AAC, WAV, AIFF, FLAC, or ALAC format. Please follow the below guide to learn how to register NoteBurner on your Windows computer and use it to convert your Apple Music.
Download and Install the latest version of Audio Recorder for Windows to have a try:
Try It Free
*Tips: You can only convert the first 1 minute of each audio with the free trial version. Please buy the full version to unlock its limits.
1. How to Register NoteBurner iTunes Audio Converter for Windows?
Download and launch NoteBurner iTunes Audio Converter.
Click the Menu (on the upper right) > Register , or directly click the "Sign In" button at the bottom left, you will get a registration window.
Just simply copy & paste the Email and Code into the registration popup dialog.
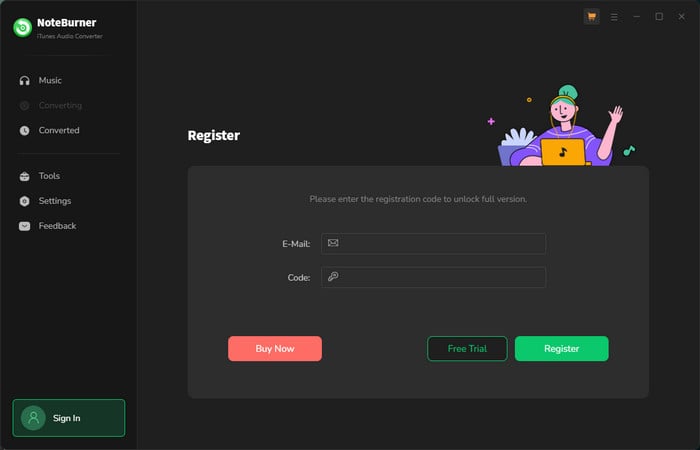
The registration info is case sensitive. And, please do not add blank at the beginning or the end of the word.
2. How to convert Apple Music to MP3/M4A/FLAC/WAV/AIFF/ALAC?
Run NoteBurner iTunes Audio Converter on Windows
Download and launch NoteBurner iTunes Audio Converter on Windows, then you will firstly need to choose to download songs from iTunes app or Apple Music web player.
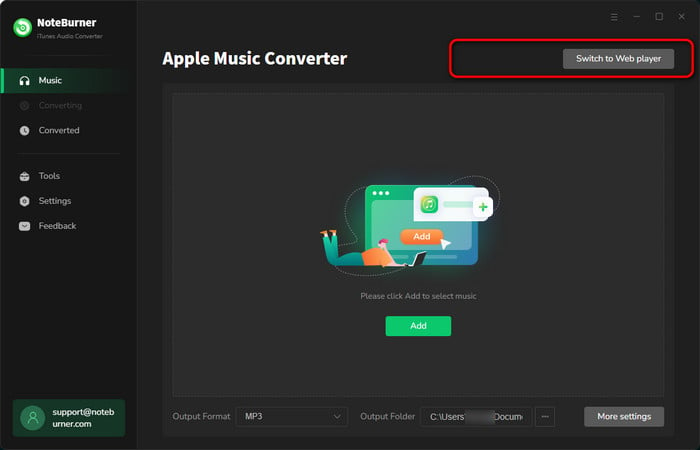
Here we will take the "Record from iTunes App" as an example to show you how it works.
Differences under 2 Download Modes:
- Download via iTunes App: 10X speed; keep original quality; convert Apple Music and more.
- Download via Apple Music Web Player: up to 10X speed; convert Apple Music only.
- Learn More on App Download Mode Vs. Web Download Mode
Set Preferences of NoteBurner iTunes Audio Converter
Click the "Settings" button, here you are able to choose Conversion Mode (Intelligent Mode, iTunes Record/Web Download, YouTube Download), Output Format (AUTO, MP3, WAV, FLAC, AIFF, M4A, or ALAC), and more.
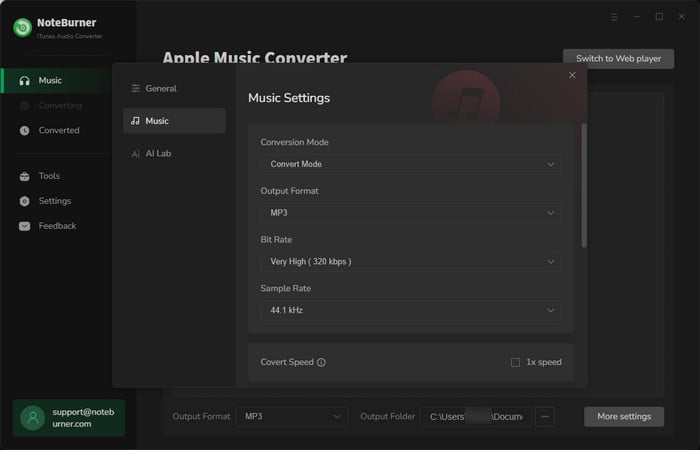
Add Apple Music to NoteBurner
Click the "Add" button, then there will be a pop-up window listing all the iTunes songs in your iTunes library. Please select the Apple Music, audiobooks podcasts, or M4P audio you would like to convert.
Tips: You can also directly drag & drop the local M4P music or Apple Music files from computer to NoteBurner.
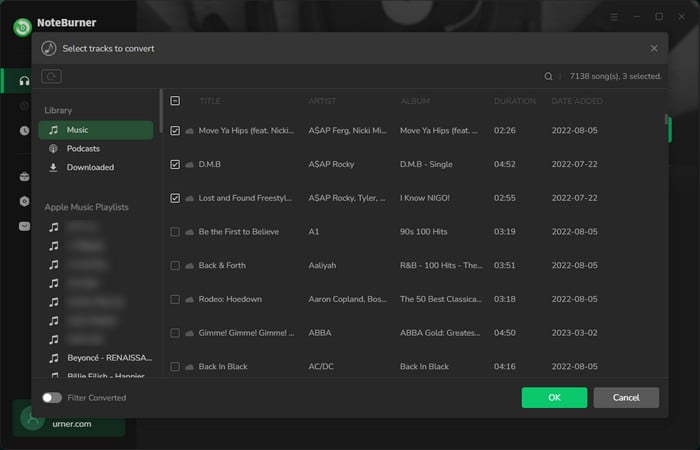
Start Converting Apple Music
After finish customization, please click the "Convert" button to start conversion.
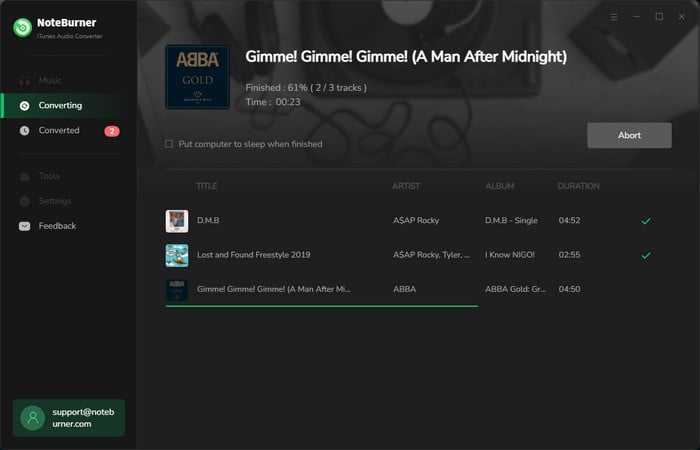
Find Converted Apple Music
After the conversion is done, please click the "Converted" button to find the offline Apple Music or iTunes audios.
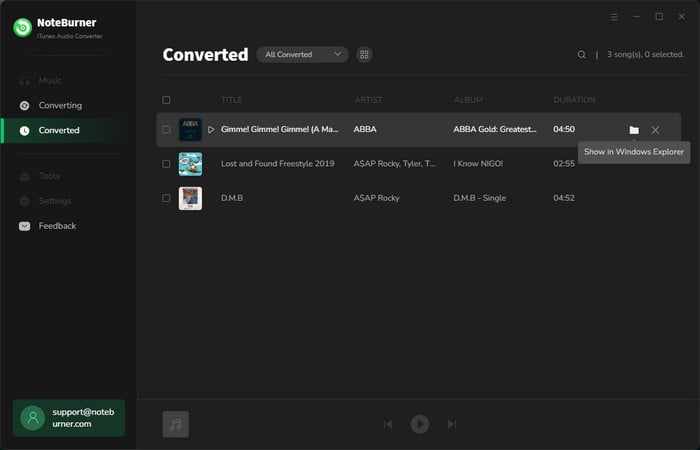
Now, your Apple Music has been converted to MP3/AAC/WAV/FLAC/AIFF/ALAC format and you can enjoy it forever!
3. How to Convert Normal Audio to MP3/M4A/FLAC/WAV/OGG/AIFF Format?
Apart from converting Apple Music, M4P songs and Audiobooks to other plain music formats, NoteBurner iTunes Audio Converter can also convert normal music to MP3/M4A/FLAC/WAV/OGG/AIFF format. You can just simply click "Tools > Format Converter", and add the music files to convert.
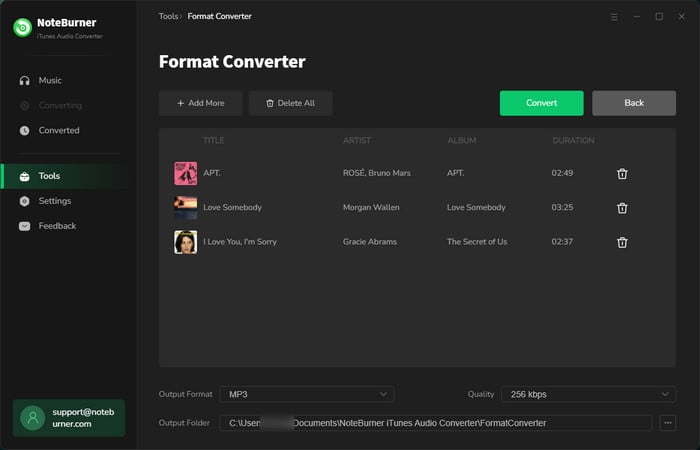
4. How to Burn Apple Music to CD?
NoteBurner iTunes Audio Converter also allows you to burn converted Apple Music or local music to CD directly. You can easily go to "Tools > Burn CD", then there will be a pop-up window prompting you to add music from your computer, insert CD, and rename your CD. Then all your songs will be burned into a CD after a few minutes.
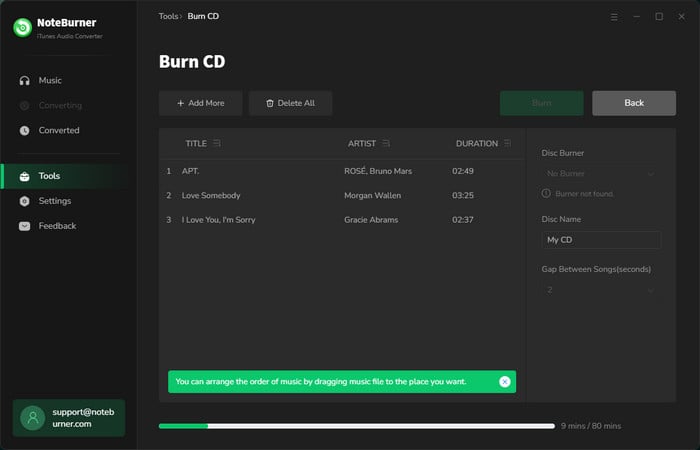
5. How to Edit the Tags of the Music as Needs?
NoteBurner keeps 100% lossless quality of Apple Music, and it also retains all ID3 tags after conversion. You can simply edit all the important meta info by click "Tools > Edit Tag".
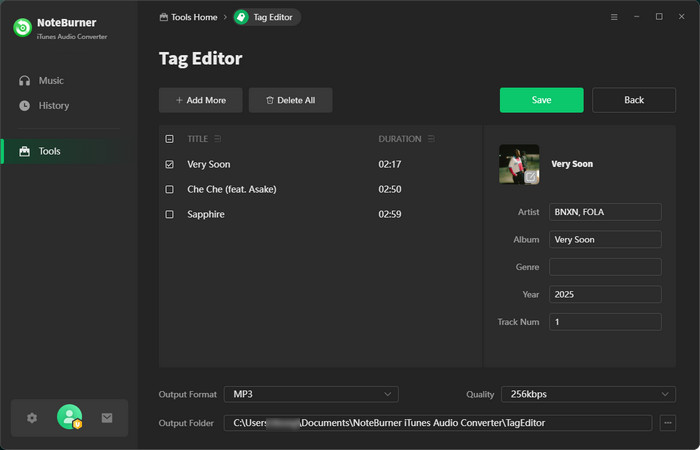
6. How to Convert AA/AAX Audiobooks?
NoteBurner also provides an AA/AAX converter to convert your local audiobooks to M4A, M4B, and MP3 formats easily.
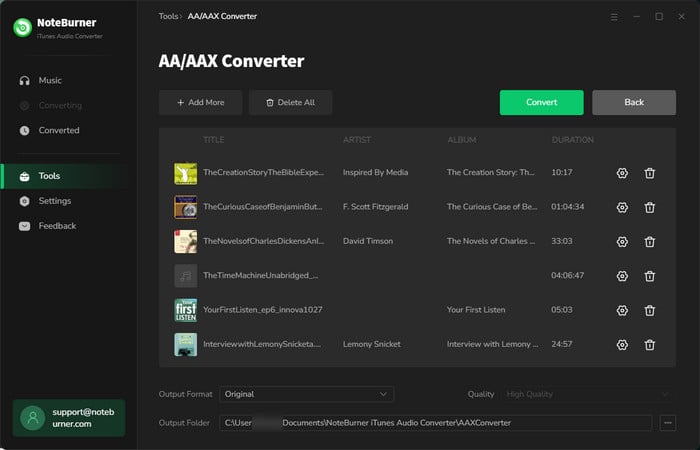
7. How to Edit Audio Files?
There's also an audio editor within the toolbox. You can either edit your converted music files or the local audio files easily.
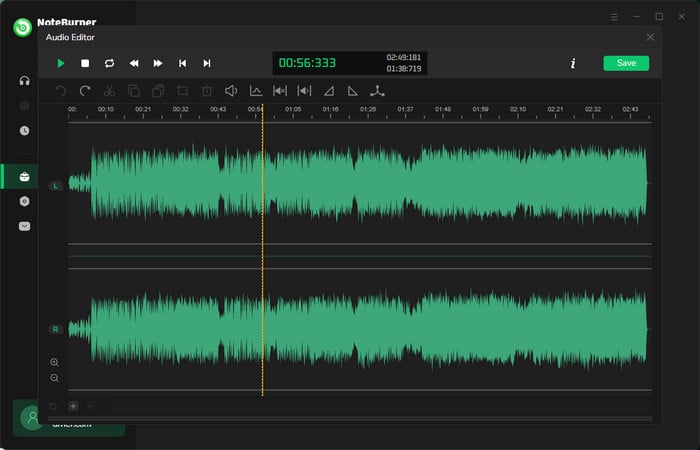
8. How to AI Separate Vocals from Music?
Visit the toolbox where you'll also find a free tool, the AI Audio Splitter. This can effortlessly isolate and separate vocals from any music tune, leaving you with pure instrumentals.
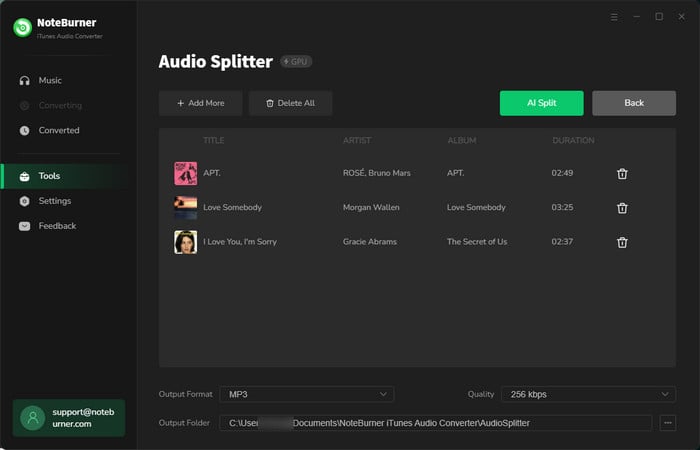
iTunes / Apple Music Converter

Convert Apple Music, iTunes M4P Music, or Audiobook to MP3, AAC, WAV, AIFF, FLAC, and ALAC.
- How to register?
- What can I do if I get the message "Invalid Code"?
- Can this program convert Apple Music files?
- Why the output file is only 1 minute long?
- What kind of audio formats could be converted?
- Why I can't select the audio file to convert?
- What should I pay attention while using this program?
- Where can I get the converted files?
- How to improve the output audio quality?
- The output files have several short breaks of silence?
- 1 or 2 seconds of a random song adds to the converted audio?
- How to organize the output audio into Artist / Album folders?
- Convert Apple Music to MP3
- Download Lossless ALAC from Apple Music
- Transfer Apple Music to USB
- Burn Apple Music to CD
- Top 3 Apple Music Converter
- Play Apple Music on Google Home
- Stream Apple Music on Roku
- Play Apple Music on Garmin Watch
- Import Apple Music to iMovie
- Enjoy Apple Music on Android
- Stream Apple Music on PS4
- Keep Apple Music After Unsubscription
- Play or Sync Apple Music on ipod
- Record Apple Music as MP3
- Apple Music to AAC(.m4a)
- Save Music from Apple Music to Computer




