NoteBurner Spotify Music Converter for Windows is a fairly comprehensive music converter, which includes handy tools for Spotify music converting, normal audio converting, CD burning, metadata information editing and more.
With built-in innovative format conversion technology, the smart tool will help you convert Spotify music to MP3/AAC/WAV/FLAC/AIFF/ALAC format at 10X faster speed, and convert normal audio to MP3/M4A/FLAC/WAV/OGG/AIFF format. Furthermore, it enables you to directly export or upload the well-converted Spotify music or local music to iTunes.
Download and Install the latest version of Spotify Music Converter for Windows to have a try:
Try It Free*Tips: You can only convert the first 1 minute of each audio with the free trial version. Please buy the full version to unlock its limits.
1. How to Register Spotify Music Converter for Windows?
Launch NoteBurner Spotify Music Converter.
Launch the program, you can see a simple and concise interface.
Please click "Sign In" at bottom left. There will be a registration popup dialog, where you can copy and paste the registration email and license code.
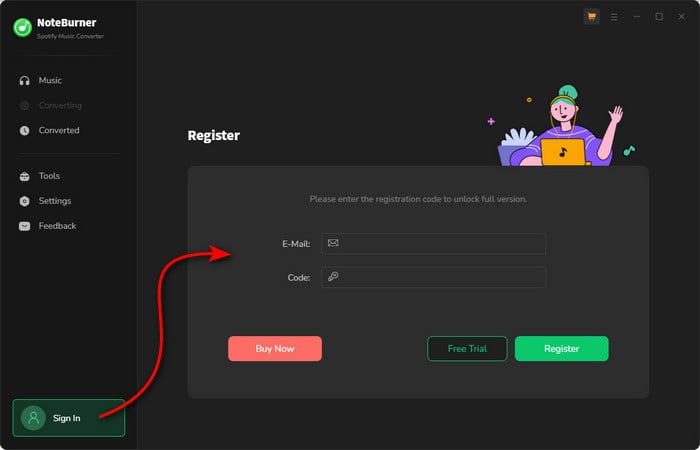
Copy and paste the E-mail and Code into the registration popup dialog.
The registration information is case-sensitive. Please do not add blank at the beginning or at the end of the registration e-mail and code.
2. How to Convert Spotify Music to MP3?
Run NoteBurner Spotify Music Converter on Computer.
Launch NoteBurner Spotify Music Converter for Windows. You will see the intuitive interface of the program as below. And you'll need to choose to convert Spotify songs from its app or web player.
For Windows users, it's advised to choose to download songs from Spotify App - you could keep the best 320 kbps output quality and get 1-10X speed available to choose.
Differences under 2 Download Modes:
- Download via Spotify App: 1-10X speed; keep the best Spotify Lossless audio quality.
- Download via Spotify Web Player: up to 10X speed.
- Learn More on App Download Mode Vs. Web Download Mode
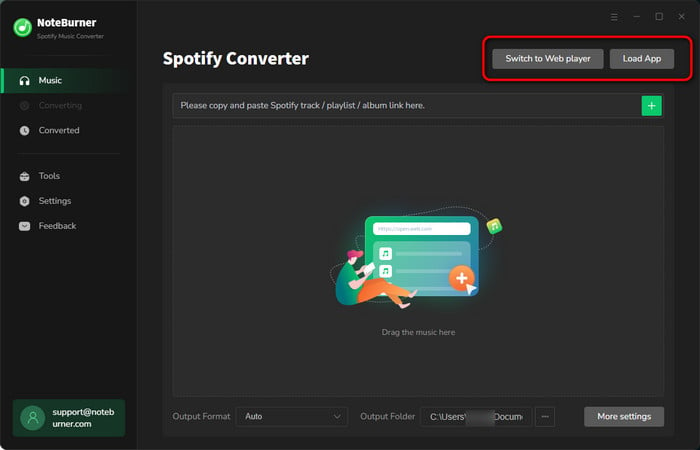
After seleting the option to convert songs from Spotify App, you will get your Spotify app opened as well.
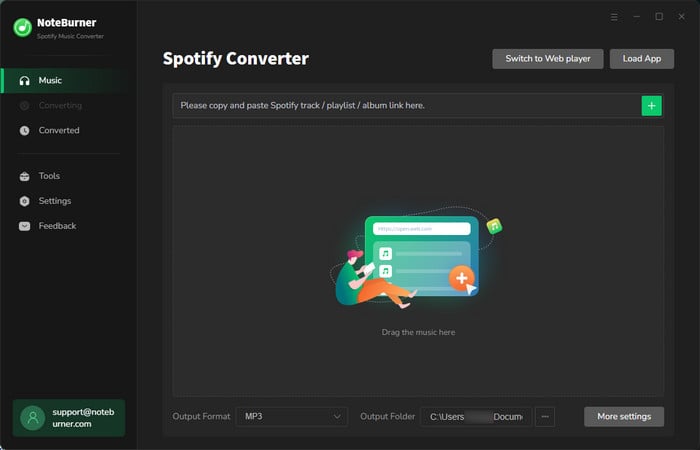
Import Tracks or Playlist from Spotify to NoteBurner Spotify Music Converter.
To import your music to NoteBurner, please directly drag and drop the playlist from Spotify to the rectangular box, or you can copy and paste the Spotify song/playlist link to NoteBurner.
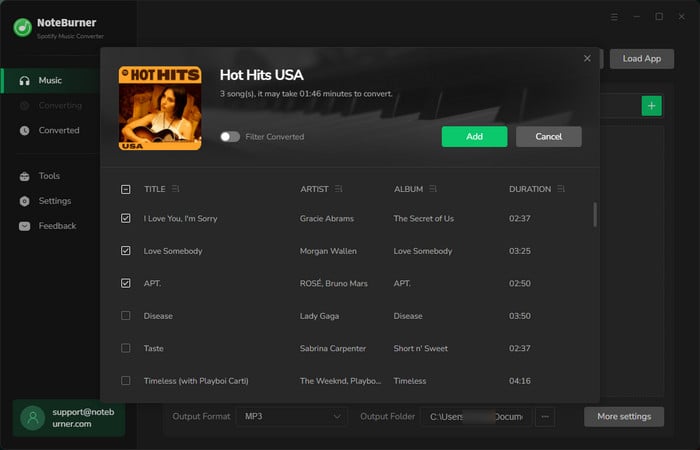
Choose Output Format and Set the Parameters.
Click the  button to choose output settings. In Convert Setting, you can choose output format (AUTO, MP3, AAC, FLAC, AIFF, WAV, or ALAC), conversion mode (Intelligent Mode, Spotify Record, or YouTube Download), output quality (320kbps, 256kbps, 192kbps, 128kbps) and more. In Output Setting, you can also select the output path, how to name your converted music files, and how to classify them.
button to choose output settings. In Convert Setting, you can choose output format (AUTO, MP3, AAC, FLAC, AIFF, WAV, or ALAC), conversion mode (Intelligent Mode, Spotify Record, or YouTube Download), output quality (320kbps, 256kbps, 192kbps, 128kbps) and more. In Output Setting, you can also select the output path, how to name your converted music files, and how to classify them.
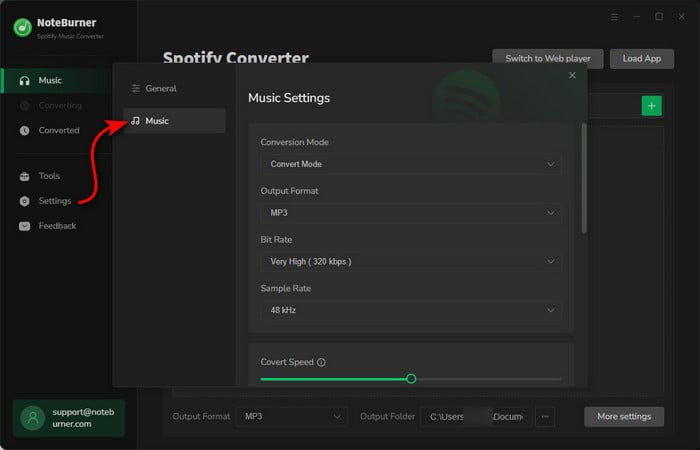
Start Conversion.
When finish customization, click the "Convert" button to start conversion.
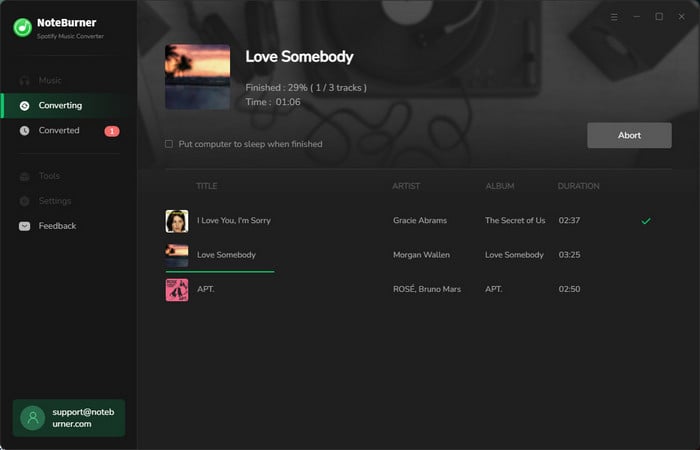
Find Converted Spotify Songs
After the conversion is done, you can find the converted audios by clicking the Converted button.
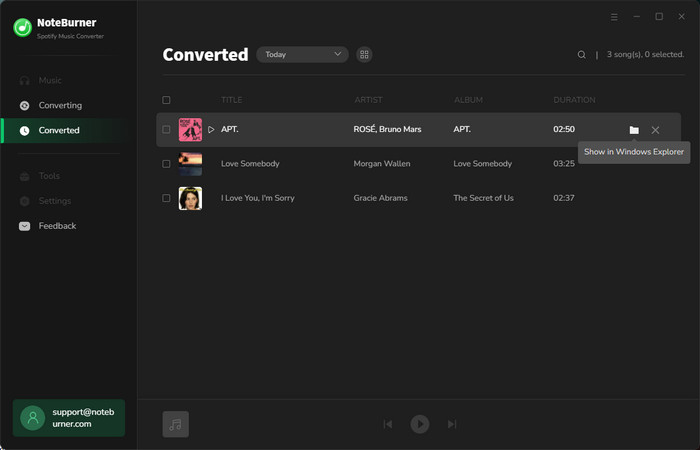
3. Edit the Tags of the Music as Needs
The program retains the original quality of Spotify music and keeps all ID3 tags after conversion. And you can also edit all the important and useful meta information by clicking "Tools" >> "Edit Tag".
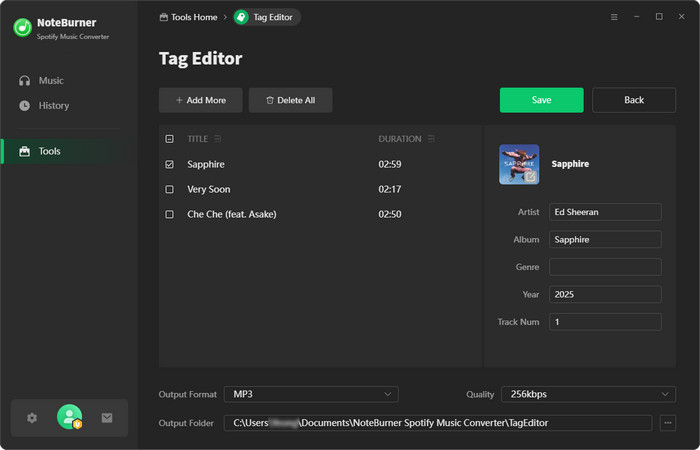
4. Convert Normal Audio to MP3/M4A/FLAC/WAV/OGG/AIFF
Apart from Spotify music, NoteBurner Spotify Music Converter also supports to convert the normal music files to MP3/M4A/FLAC/WAV/OGG/AIFF format. Simply open NoteBurner, click "Tools" >> "Format Converter", and then add the music from your computer to convert.
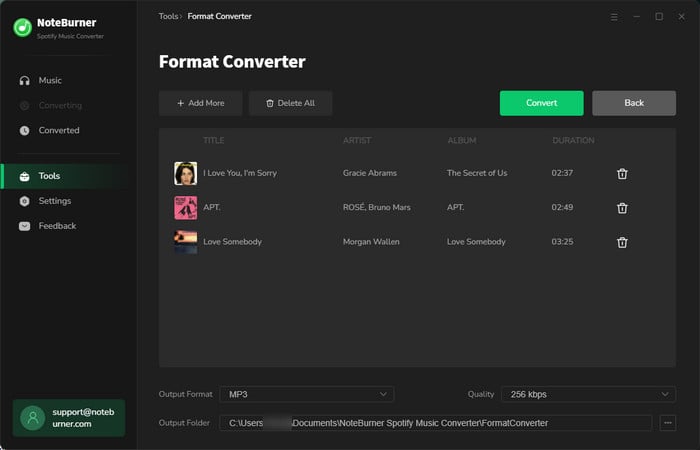
5. Burn Spotify Music to CD
NoteBurner Spotify Music Converter supports to burn converted music or local music to CD directly. Please open NoteBurner, and choose "Tools" >> "Burn CD", a window will pop up to indicate you to add music from your computer, insert CD, and rename the CD's name. All you need is to follow its indications. Only takes several minutes, your songs will be burned to a CD successfully.
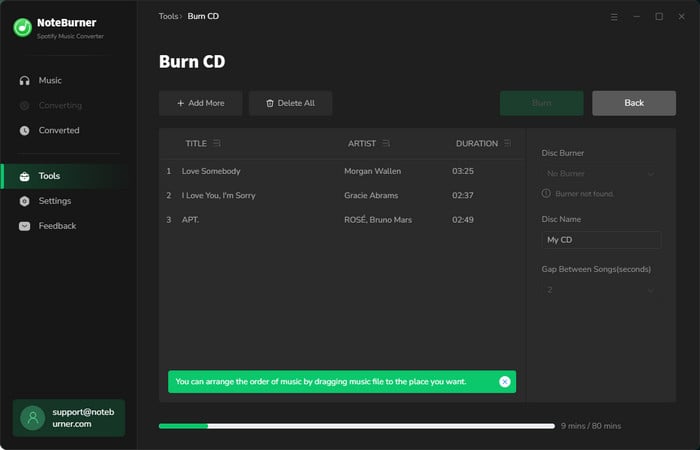
6. Import Spotify Music to iTunes
After conversion, now you can import the converted Spotify music to iTunes directly. Just click the Converted button to open the history list. Then select the music you want to import and tap "Export to iTunes". The program will upload them to iTunes within a few seconds.
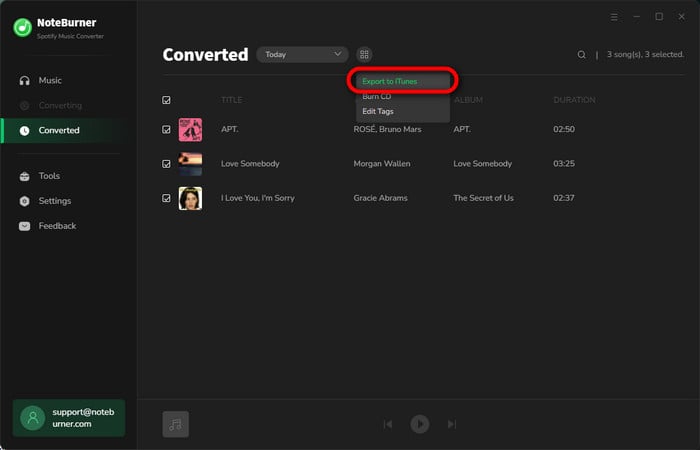
7. Convert AA/AAX Audiobooks
If you have some local aa/aax audiobooks, just go to "Tool > AA/AAX Converter" to convert your audiobooks to other music formats.
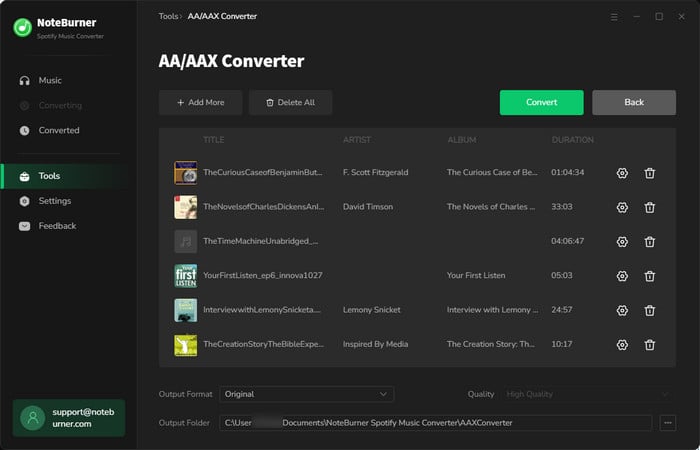
8. Download Spotify Video to MP4
On Spotify web player download mode on NoteBurner, you can also add Spotify music videos or podcast videos to download. Just remember to tick on "Also download the music video"
YouTube Tutorial: How to Download Spotify Music Videos & Podcast to MP4?
Spotify Music Converter

Convert Spotify music songs, playlists, or podcasts to MP3, AAC, WAV, AIFF, FLAC, and ALAC format.
- How to register NoteBurner Spotify Music Converter?
- Why can I only convert the first 1 minute of each audio?
- Can I convert the entire playlist from Spotify?
- Can I sort out the output audios by Artist > Album > Title?
- The output audio quality is unsatisfied, how to improve the output quality?
- How to submit feedback through NoteBurner program?
- Solutions to Error 1001, 1002 and 1004
- Convert Spotify Music to MP3
- Download Spotify Music without Premium
- Download Spotify in 320 kbps High Quality
- Download Spotify Playlist for Free
- Transfer Spotify Music to USB
- Sync Spotify Music to iPod
- Play Spotify on MP3 Player
- Burn Spotify Music to CDs
- Record Spotify Music
- Spotify Music to iTunes Library
- Save Spotify Playlist to External SD Card
- Top 4 Spotify Downloader
- Block Ads on Spotify without Premium
- Play Spotify Music in the Car
- Set Spotify Song as Alarm
- MP3 Players with Spotify App
Recommend
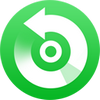
All-in-one Apple Music, Audiobook Converter and M4P to MP3 Converter. Convert Apple Music to MP3, AAC, WAV, AIFF, FLAC, or ALAC with lossless quality kept.

Amazon Music Converter is able to download any songs, playlists from Amazon Music Unlimted & Prime Music to MP3, AAC, FLAC, AIFF, WAV, or ALAC format.

YouTube Music Converter is the solution to download music from YouTube Music to MP3/AAC/WAV/FLAC/AIFF/ALAC format at 10X speed.



