

It's really frustrating that Amazon Music is not working unexpectedly. Whether it's slow streaming, not being able to load content at all, or crashing, these issues can ruin your music experience. Therefore, in this article, we will explore the typical reasons why Amazon Music doesn't work properly and provide eight effective solutions to get Amazon Music back up and running. Furthermore, we'll also share an additional tip on how to download Amazon Music without Prime. Let's kick things off!
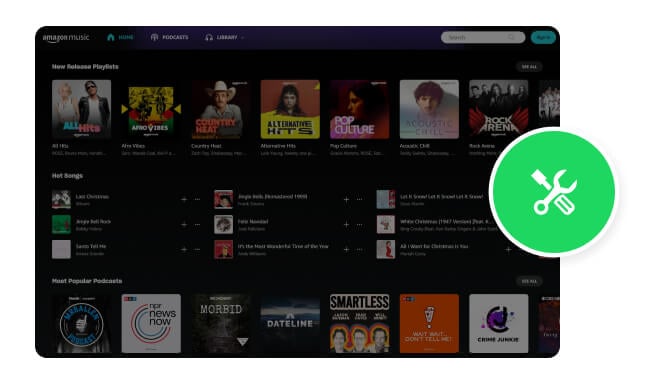
Generally, when you encounter issues with Amazon Music not working, you can consider and troubleshoot the following potential causes:
1. Unstable Internet Connection: If your internet connection is weak or intermittent, Amazon Music may fail to stream or download music properly. Ensure your connection is stable and strong on all devices where you use the app to avoid interruptions.
2. Account or Subscription Issues: If your Amazon Music subscription has expired, or there are payment issues, you may lose access to premium content. Make sure your subscription is active and that your account is in good standing to prevent playback issues.
3. Outdated Amazon Music App or Device OS: Using an outdated version of the Amazon Music app or an old device operating system can cause compatibility problems. Make sure both the app and your device’s operating system are up to date to avoid performance issues.
4. Low Storage or Corrupted Cache: If your device is running low on storage or has accumulated a large cache, it may affect Amazon Music’s ability to function properly. Clearing the app’s cache or freeing up space can resolve these issues and improve performance.
5. Device or App Glitch: Minor software glitches or bugs in either the device or the app itself can cause Amazon Music to malfunction. Restarting the app or the device often helps refresh the system and resolve these issues.
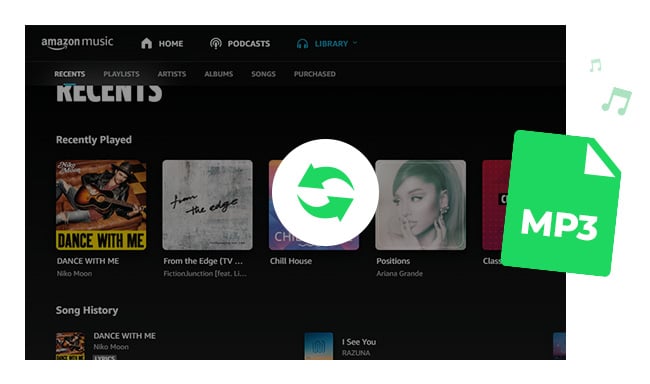
Amazon Music Unlimited songs can't be saved to a computer as local files. Come to get an easy way to convert your Amazon Music Unlimited tunes to MP3 here!
Ensure that the Amazon Music application is running in a stable network environment. An unstable network connection can cause Amazon Music not to work properly. You can try reconnecting/switching to another better network.
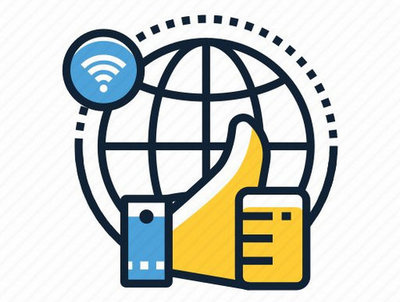
🖥️ On Mac: Click the Apple logo in the top-left corner of the screen. Select "System Preferences" > "Network" to check your network status or reset your network.
🖥️ On Windows: Press "Wins + I" on your keyboard to open "Settings". Go to the "Network & Internet" to check or change to a better one. If needed, continue to select "Advanced network settings" to reset the network.
📱 On Android: Go to "Settings" > "Network/Internet" to check or connect to the Internet.
📱 On iOS: Go to "Settings" > "Cellular". Scroll down to locate the Amazon Music app and configure it to use cellular data.
When using Amazon Music, the cache is usually generated to improve the performance and user experience, including music files, playlists, cover images, and other data. However, if the cache is corrupted/excessive or conflicts with the software, the music will not be loaded or played. The application may show an error message or even crash. Clearing the cache can be effective in many situations where Amazon Music Not Working.
🖥️ On Mac
1. Open the Finder on your Mac.
2. Hold shift+command+g to open the "go to folder" window.
3. Enter: ~/Library/Application Support/Amazon Music/Data and delete this folder.
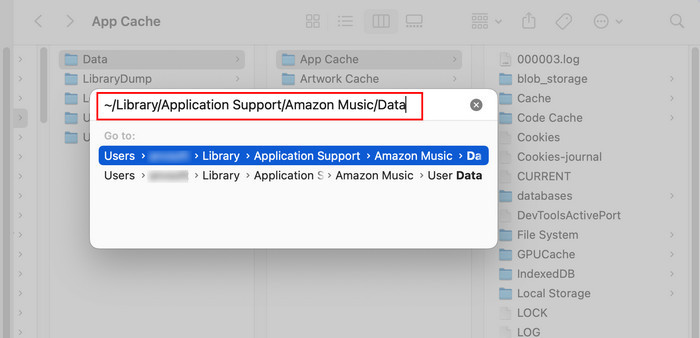
🖥️ On Windows
1. Open File Explorer on your PC.
2. Paste this path into the address bar: C:\Users\YourUsername\AppData\Local\Amazon Music\Data. Then right-click to delete this folder.
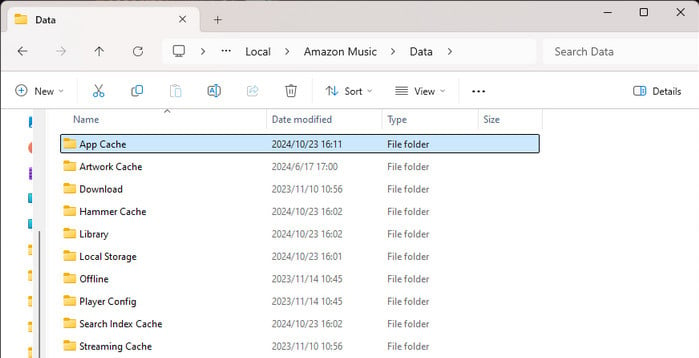
If you can't find the file through the above path you can find your cache file like this:
1. Open the Amazon Music app on your computer and click the menu bar > "Settings".
2. Scroll down to find "Music Management" and find the "Offline Download Location".
📱 On Andriod & Fire Tablets:
1. Open the Amazon Music app.
2. Tap the "Menu" icon on the upper right corner and select "Settings" from the list that appears.
3. Scroll down to the "Storage" section. Then tap on "Clear Cache".
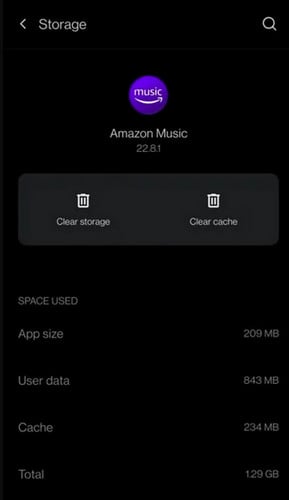
📱 On iOS:
1. Open the "music.amazon.com/showDebugOptions" on the iOS browser.
2. Select "Clear Lyrics" and "Clear Image Cache" to delete the stored Amazon Music files in the cache memory.
1. Sign out of and close out the Amazon Music app.
2. Go to iPhone or iPad "Settings" > "General" > "Storage".
3. Find the Amazon Music app from the list and select "Delete App".
4. In this way, you will clear all the local data of the Amazon Music app. After that, re-download Amazon Music and log into your account and it will work fine.
Forcing Amazon Music to stop and restart is a common troubleshooting technique. This process clears corrupted or temporary cache files that may conflict with the device's system, terminates unresponsive processes, and lets Amazon Music run from its initial state.
🖥️ On Mac
1. Press "Command + Option + Esc" to open the Force Quit menu.
2. Choose Amazon Music in the list, then click the "Force Quit" button.
3. Reopen the Amazon Music app later.
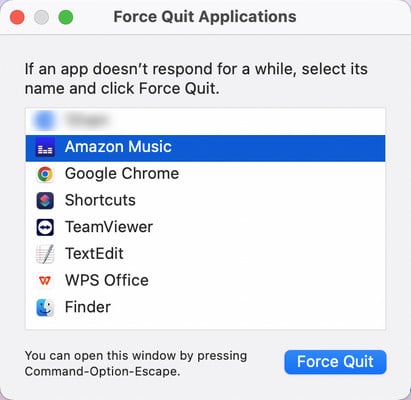
🖥️ On Windows
1. Open Task Manager by pressing "Ctrl + Shift + Esc". Alternatively, you can right-click the Windows Start icon to see it in the menu.
2. Find the Amazon Music app and right-click it.
3. Choose "End Task". After a while, reopen it.
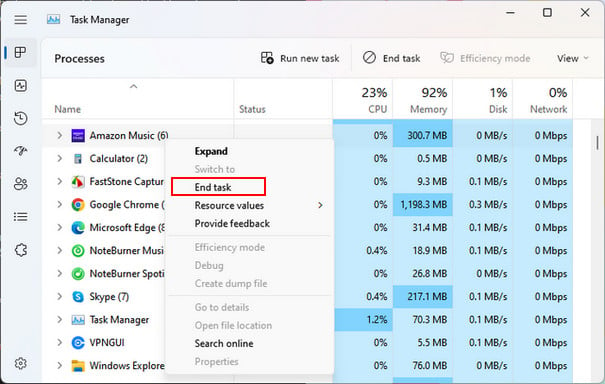
📱 On Andriod:
1. Open the Settings app and tap the Apps & Notifications option.
2. Choose Amazon Music and tap the Force Stop button to close the app.
3. Reopen the Amazon Music app on your Android device.
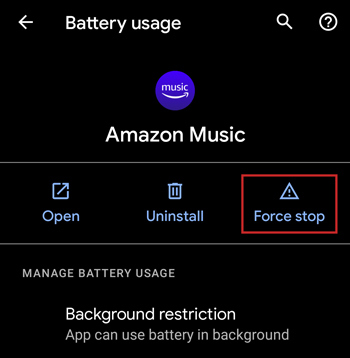
📱 On iOS:
For iOS devices, you simply swipe up from the bottom of the screen to open the multitasking screen and swipe up to close the Amazon Music app. Then reopen it again in a moment.
🚀 Pro tips: To avoid that you can't access your favorite Amazon Music songs due to the Amazon Music app not working, we suggest you download Amazon Music permanently with NoteBurner Amazon Music Converter.
The latest version of the Amazon Music app usually fixes known bugs and improves the stability and performance of the app. Sometimes, some newly added features will indirectly fix previous problems. Updating Amazon Music also resolves conflicts due to incompatibility with your device's system version.
📱 On iOS:
1. Open the App Store on your iOS device and use the search feature to find Amazon Music.
2. Check whether it needs to be updated or not on the app details page.
3. If there’s an Update option, tap the "Update" button to update it to the latest version.
📱 On Android:
1. Go to the Google Play app on your Android device.
2. Search Amazon Music on the search bar and go to the detail page of the app.
3. Then tap the Update button to update it to the latest version.
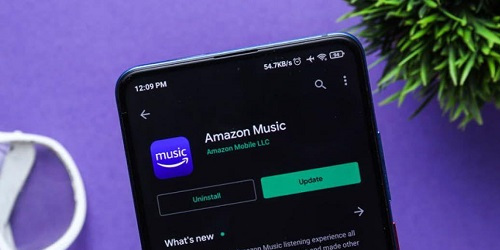
🖥️ On Windows/Mac:
You can download and install the latest Amazon Music from the Amazon website, or check for updates at the Microsoft Store (Windows) or Mac App Store (Mac).
Amazon Music not working issues can be solved by changing the Streaming Audio Quality option as well. This is because Amazon Music may not be able to play music at the default high audio quality if the network is slow or there is not enough memory. Reducing the audio quality can avoid playback interruptions or buffering issues. In addition, some devices or operating systems don't support high-quality audio playback due to compatibility issues.
🖥️ On Windows/Mac
1. Open the Amazon Music app and tap on the account icon.
2. Go to "Settings" > "Audio Quality"
3. Select "Best Available" or other audio quality options.
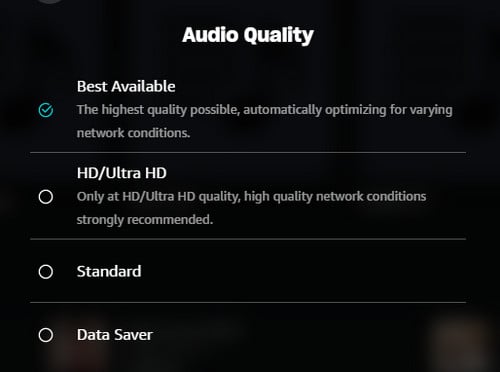
📱 On Andriod/iOS:
1. Open "Settings" on Amazon Music on your mobile phone.
2. Scroll down to find the "Streaming Audio Quality" section and then choose "Best Available".
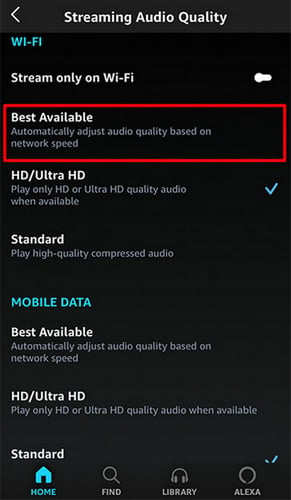
To check your Amazon Music subscription, you need to pay attention to the following 3 aspects:
Updating your device's operating system not only improves the performance of your device but also fixes bugs that may affect the app's operation, as well as resolves compatibility issues to ensure that Amazon Music runs smoothly.
🖥️ Update macOS or Windows OS:
📱 On Android
1. Open the "Settings" on your phone and tap" About Phone" in the list.
2. Tap the "System Updates" button to check the Android OS number.
3. If there is an "Update" option, simply tap it.
📱 On iOS:
1. Go to "Settings" > "General" on your iPhone.
2. Tap on "Software Update", then find whether there is an update option.
Tap the" Download and Install", then your iOS device will be updated automatically.
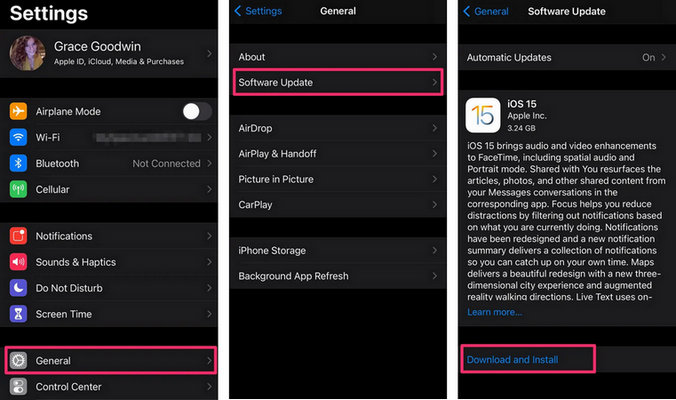
If none of the above methods have solved the problem you are experiencing, you can also approach the Amazon Music support team for the right remedy. Simply go to "Your profile > Help > Contact Us". Moreover, the problem you are experiencing may not be an isolated case. You can go to the Amazon Forum to discuss with other users who are experiencing the same problem to find a solution.
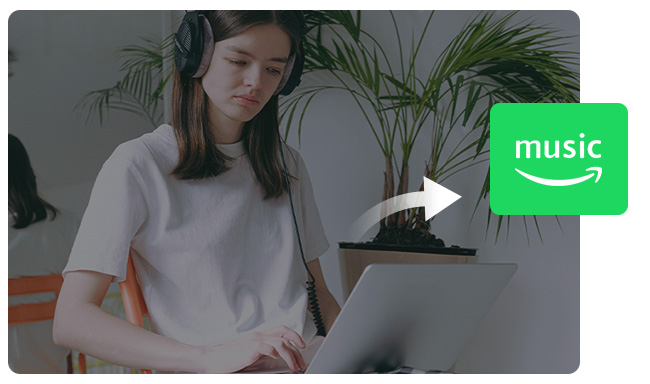
Can't import local audio to Amazon Music? Come to this page and learn how to upload music to Amazon Music with just a few simple clicks.
Some of the problems that users often encounter can be easily solved by the above methods. However, encountering various Amazon Music app errors is indeed annoying. If you don't want to put up with these problems anymore, you can download Amazon Music for offline playback. Next, a professional tool will help you download Amazon Music without Prime.
NoteBurner Amazon Music Converter is a professional tool that enables you to convert all Amazon Music songs to MP3/AAC/FLAC/WAV/AIFF/ALAC while maintaining up to Ultra HD high quality. With NoteBurner, you can safely download your entire Amazon Music catalog as offline audio tracks at 10X faster speed faster speed.
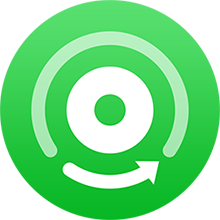
Also want to download videos from Amazon Prime? Check this NoteBurner Amazon Video Downloader to get all Amazon movies and series to MP4.
Step 1 Add Amazon Music to NoteBurner
Open the NoteBurner program, and choose the "Switch to Web Player" option. Then click on "Add" to add the music you want to download to NoteBurner.
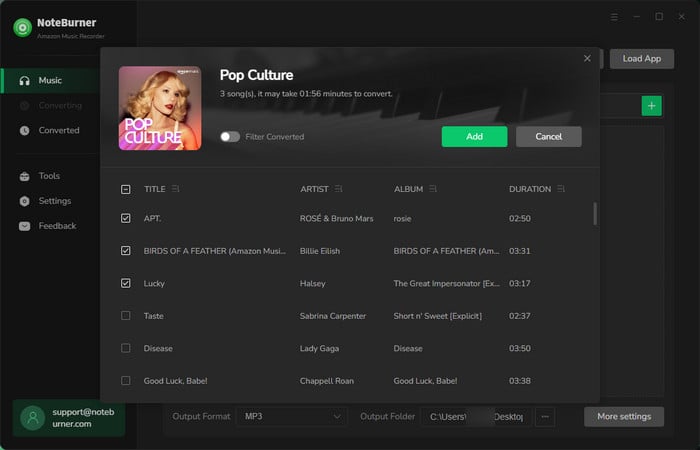
Step 2 Choose Output Settings
Go to the Settings by clicking the gear icon. You're able to choose the conversion mode, output format, bit rate, sample rate, and so on.
Tips: If you've added the Amazon Music HD tracks, it's suggested to choose the "AUTO" output format to save the best original sound quality. But note that high-quality music files are larger and will take up more space on your device.
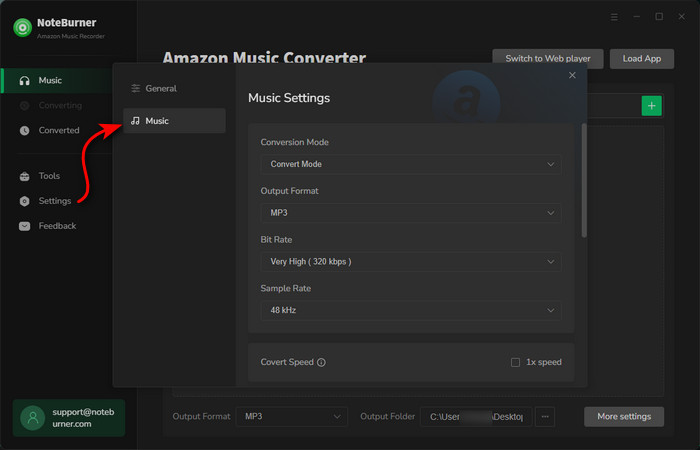
Step 3 Download Amazon Music to Local Computer
The next step is to directly click "Convert" to start downloading Amazon Music as offline music files. The conversion will be finished soon.
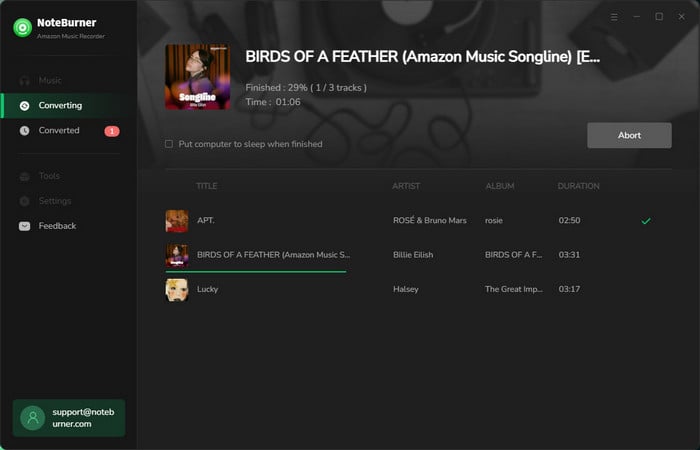
Step 3 Find Downloaded Amazon Music Files
When everything is done, the output folder will be opened by default. Otherwise, you could also go to the "Converted" section, hover over the music list, and tap "Folder", the output window will pop up either.
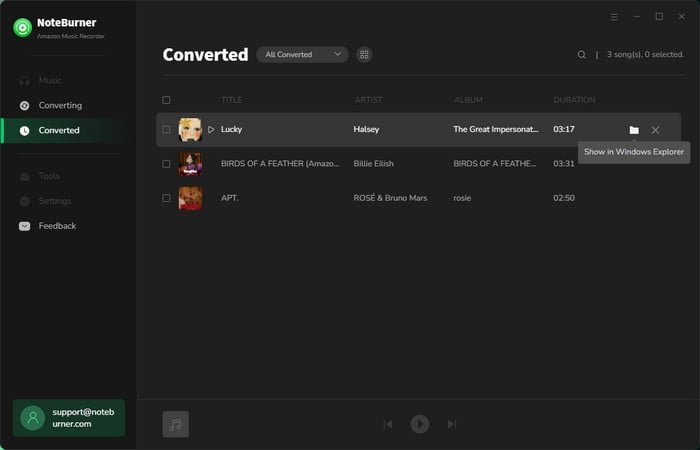
Problems with Amazon Music not working can be frustrating, but there are still a variety of simple and effective solutions that can help resolve the issue. The troubleshooting steps listed in this guide can help you quickly fix Amazon Music not working on Android/iOS/Windows/Mac. If these steps don't work, you can also use NoteBurner Amazon Music Converter to download Amazon Music songs forever to put an end to this problem.
Note: The free trial version of NoteBurner Amazon Music Converter enables you to convert the first 1 minute of each song. You can unlock the time limitation by purchasing the full version.