

The more interesting your slideshow are, the more engaged your audience will be. A great way to spice up your bullet points or images in a slide is to not only add animation, but to also add audio to the animation. You can enhance presentations by adding some cool audio to slide transitions, to animated content, to an individual slide, or to the presentation as a whole. For example, you can add a pleasant soundtrack that loops while the presentation plays, to avoid the discomfort of a room full of people who don't want to break the silence. Here we will walk you through how to add streaming audio, such as Apple Music, Spotify, YouTube to your presentation.
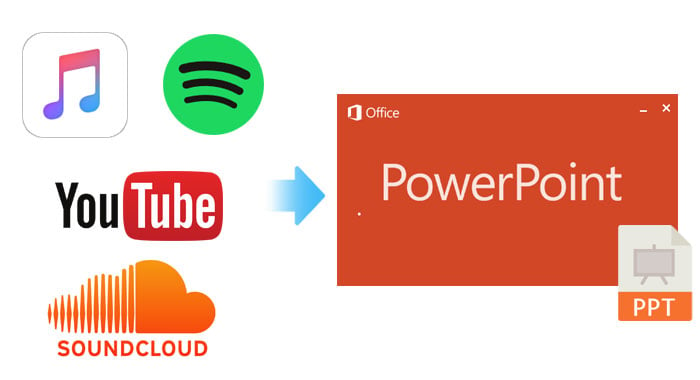
Special effects and background music can improve the overall presentation. But before that, you need make sure that you use supported audio file formats that include .aiff, .au, .mid or .midi, .mp3, .mpa, .mp4, .wav and .wma. It's a terribly big disappointment for Apple Music users. Because the music downloaded from iTunes or Apple Music are packaged in M4P or M4A format which is not supported by PowerPoint Presentation. How can we add Apple Music songs to presentation?
Firstly, you are supposed to get a professional Apple Music Converter to help you convert Apple Music to unprotected format. NoteBurner Apple Music Converter could be the best choice to record Apple Music songs and playlists and convert Apple Music files, audiobooks, or other downloaded music from iTunes or Apple Music to MP3, AAC, FLAC, AIFF, WAV, or ALAC format. Besides, the app is capable of converting any Apple Music file at 10X faster speeds than its competitors. In this case, you can easily get the DRM-free Apple Music tracks and insert them to your slideshow.
Detailed Tutorial: How to Add Apple Music to PowerPoint Presentation
Step 1 Download and Launch NoteBurner Apple Music Converter
Step 2 Choose to download songs from the "iTunes App" and click the button "+Add" to add music, it will pop up a window, which will show you all of the songs you have downloaded from Apple Music. You can choose any song you want to convert.
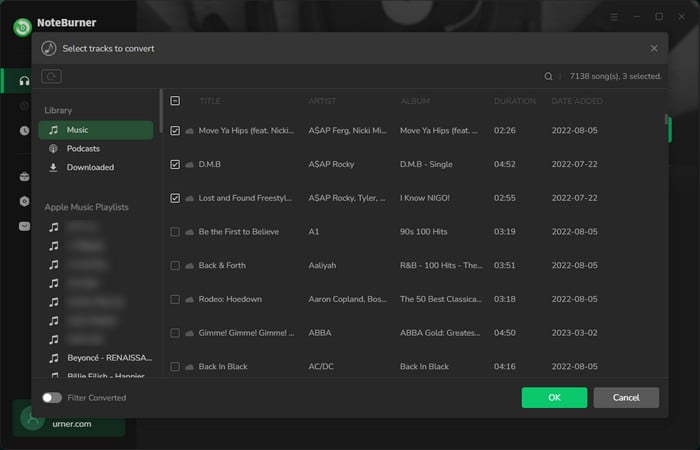
Step 3 After the successful adding, please click the button "Settings" to choose the output format as you need, in the pop-up window, you can set output path, output quality, and output format including MP3, AAC, FLAC, AIFF, WAV, and ALAC.
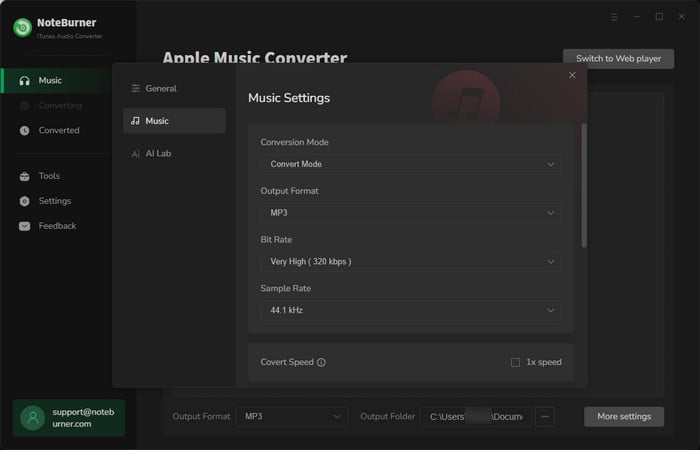
Step 4 After completing the above steps, the final one is clicking the button "Convert". Just a few second, it will succeed.
Step 5 Open your PPT, on the Insert tab, select Audio, and then Audio on My PC. In the file explorer, locate the converted Apple Music files you want to use and then select Insert. With the audio icon selected on the slide, on the Playback tab, select Play in Background.
Spotify gives users instant access to millions of songs – from old favorites to the latest hits, and provides a Free plan to stream them online without paying a dime. Same with Apple Music, songs downloaded from Spotify however is also DRM-protected, which prevents Spotify users from putting on the PPT for catching audiences' eyes. Well, you are in luck. There is a handy and powerful Spotify music DRM removal tool to help you download Spotify music and crack DRM from them effortlessly. NoteBurner Spotify Music Converter is a brilliant Spotify Music Downloader, which can help you easily record your Spotify music or playlist and convert them to DRM-free format like, MP3, AAC, FLAC, AIFF, WAV, or ALAC at 10X faster speed, while at the same time keeping 100% original quality of Spotify music.
Detailed Tutorial: How to Add Spotify Music to PowerPoint Presentation
Step 1 Download and install this powerful program -- NoteBurner Spotify Music Converter
Step 2 Click the "Menu" button on the top-right interface, and then choose Registration in the drop-down list, you will get the register window below.
Step 3 Click the setting button on the bottom left to choose output format. In Convert settings, you can choose output format (MP3, AAC, FLAC, AIFF, WAV, or ALAC), conversion mode (Intelligent Mode, Spotify Record, WebPlayer Download, or YouTube Download), output quality (320kbps, 256kbps, 192kbps, 128kbps).
Step 4 When finish customization, click "Convert" button to start conversion. After conversion done, you can find the converted audios by clicking "Converted" button and insert them to your slideshow.
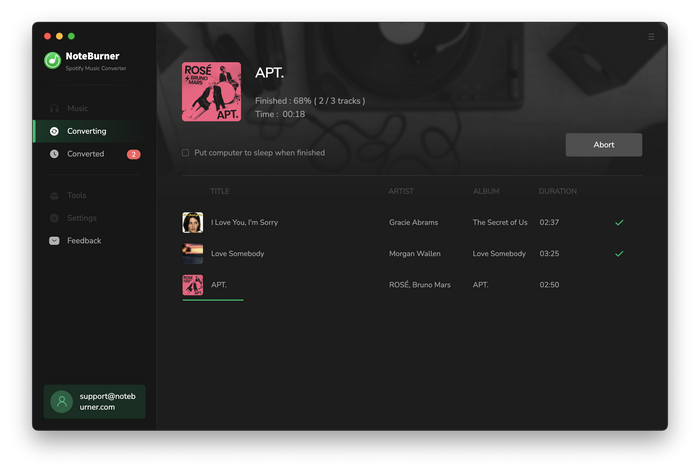
The world's most popular music channel isn't Apple Music, Spotify or Radio 1 – it's YouTube. Three hundred hours of video are uploaded to YouTube every minute, and much of that video is music. But sadly YouTube doesn't provide Download option for offline playback. That doesn't mean you can't download it to your devices, however.
Any Audio Converter Freeware is such a free YouTube Music Downloader, with which you can download songs, music, and audio from YouTube and can also convert these songs downloaded from YouTube to other audio format such as MP3, AAC, M4A, M4A, WAV, WMA, etc. Besides, you can also download music from some online music sharing sites like SoundCloud, VEVO, Vimeo, MySpace with this powerful freeware.
Step 1 Add online music URLs to Any Audio Converter Free.
Go to online websites like YouTube and open the music you want to download, and then copy the URLs music URLs. Click on "Add URL(S)" tab, and a dialog will pop up to let you paste the URLs. Just continue to paste more music links as the previous steps to download online music in batch.
Step 2 Start Downloading.
Press "Start Download!" button to start downloading music you want.
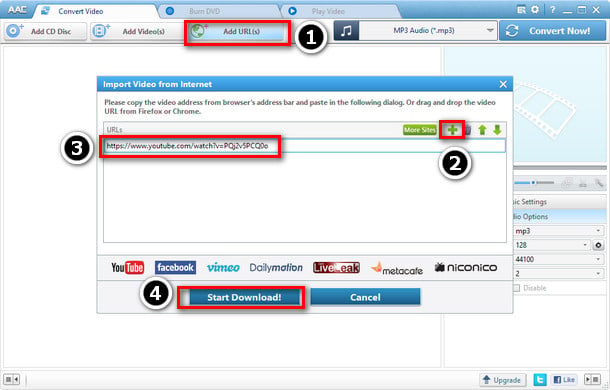
Three ways to insert streaming audio like Apple Music, Spotify songs, YouTube and SoundCloud music to your presentation are listed above. Now get out there and start adding some sweet audio to your PPT!