

Have you ever wondered how to listen to Amazon Music while driving around with your lovely car? Especially when you are on a long-distance drive, the music should never be missing. Amazon Music now has both mobile and desktop applications for users to stream on any device. In order to listen to it in your car, a portable device is a must, and in this article, we are going to show you the five ways to listen to Amazon Music in your vehicle.

This is the easiest way to stream Amazon Music. Simply install the Amazon Music application on your mobile device, if your car stereo has a USB or AUX-IN port, you can connect your smartphone or tablet to it via aux or USB cable.
Connecting your smartphone or other devices via USB cable you can adjust the track selection from your car stereo's control panel.
Connecting via AUX-IN will only let you control the volume via the control panel. To skip forward or back a track, you will have to do it on your device.
Now most vehicles and mobile devices manufactured in the last decade have the built-in Bluetooth function. To listen to Amazon Music in the car via Bluetooth, you just need to pair your smartphone or tablet with the car stereo, and the audio speaker will be switched to car audio when you play Amazon Music on your device.

Amazon Music has built compatibility with both Android Auto or Apple CarPlay. If you have one of the latest aftermarket car radios that support these systems then you get the royal treatment with full remote control of the Amazon Music client on your phone.
Android Auto:
Android Auto is Google's solution for bringing the power of your smartphone to the relatively dumb nature of vehicle infotainment. It is designed with safety in mind. With larger touch targets, a simplified interface, and easy-to-use voice actions, it's designed to minimize distraction so you can stay focused on the road. Once connected your Android phone to a compatible vehicle, you can use Android Auto right on your car display.
Steps to Play Amazon Music in the Car via Android Auto:
Note: Android Auto requires Android Lollipop 5.0 or later versions.
Apple CarPlay:
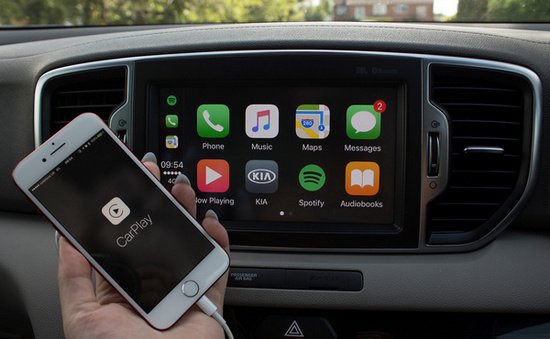
Apple CarPlay is designed for iPhone users. It is available on all iOS 7.1 and later systems. Apple CarPlay enables a car radio or head unit to be a display and also acts as a controller for an iPhone. It execute the command you take on your iPhone while driving and puts them right on your car's built-in display. You can get directions, make calls, send and receive messages, and also listen to music so that you can put down your phone and stay focused on the road.
Steps to Play Amazon Music in the Car via Apple CarPlay:
Three different ways to play Amazon Music in the car are listed above. But most of them center around playing music from your iPhone, Android smartphone, or tablet, and an internet connection is required. What if you do not have enough GB of data for your cellular plan? Now let's introduce you another method on how to listen to Amazon Music Music in your car, and you can actually achieve it without spending your celluar data. What you need to do is to convert Amazon Music first, and transfer them to a USB drive and connect it to your car.
Amazon Music Converter is an excellent tool that can help you convert Amazon Music to MP3, AAC, FLAC, AIFF, WAV, or ALAC with 100% original quality.
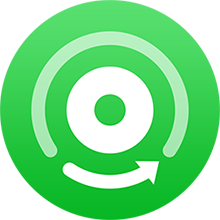
Tutorial on how to transfer Amazon Music to USB drive:
Step 1 Download and install this powerful program -- Amazon Music Converter
Step 2 Click on the Settings button to customize the output settings: Output Format (Auto/MP3/AAC/WAV/FLAC/AIFF/ALAC), Bit Rate (320kbps, 256kbps, 192kbps, 128kbps), Sample Rate, and Output Path. Here please select MP3 as output format.
Step 3Drag and drop the playlist, artist or album to Amazon Music Converter, then select the songs that you'd like to convert.
Step 4After completing the above steps, the final one is clicking the button "Convert". Just a few second, it will succeed.
Step 5 Insert the USB drive to your computer, and then open the output folder and copy your converted Amazon Music to USB drive.
Detailed tutorial: How to Transfer Amazon Music to USB Flash Drive
In addition to transfer Amazon Music to USB drive, you can also burn Amazon Music to a CD for enjoying in the car if you are interested in a classic way. Once you have successfully converted the Amazon Music to a plain format like MP3, you can use any other program which has the burning function. Let's use the Windows Media Player as an example to illustrate how to burn the converted Amazon songs onto a CD.
Step 1 Insert a blank CD or DVD into your CD/ DVD drive. Make sure the drive is either CD-RW or DVD-RW. The ‘W' stands for writeable and is necessary to burn information to the disc.
Step 2 Open Windows Media Player. Go to the "Organize" menu. Select "Manage libraries" and click on "Music". The "Music Library Locations" window will appear. Click on the "Add" button and locate your converted Amazon Music and click "OK".
Step 3 Click on the "Burn" tab located in the right pane. An empty burn list shall be displayed. Choose the files you want to burn from your Library and drag them to the burn list. And then click "Start burn" to start burning those songs to CD.
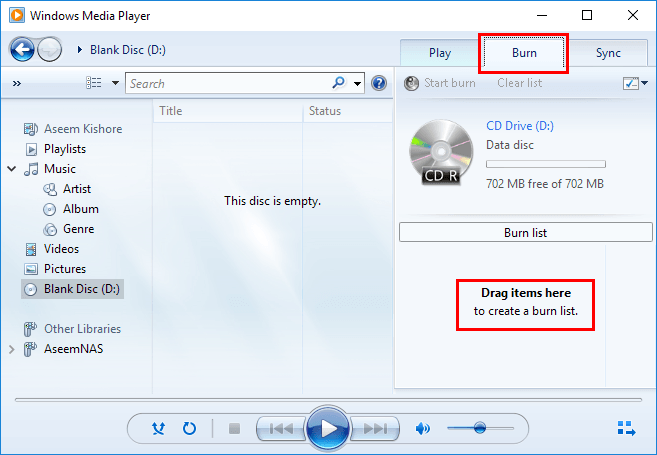
Planning a road trip with a long drive ahead? If you're bored with radio on your trip, this article must be beneficial to you. All the way to enjoy Amazon Music in your car are listed above: Cable, Bluetooth, Android Auto, Apple CarPlay, transfer Amazon Music to USB or burn to a CD. Simply choose one of the methods above and start enjoying your trip!