

Are you an Apple Music night owl, finding solace in the beats before bedtime? Wondering about an Apple Music sleep timer? Well, you're not alone. In this guide, we'll answer the burning question—Is there a sleep timer on Apple Music? Plus, we'll walk you through how to set a sleep timer on Apple Music for undisturbed musical dreams.
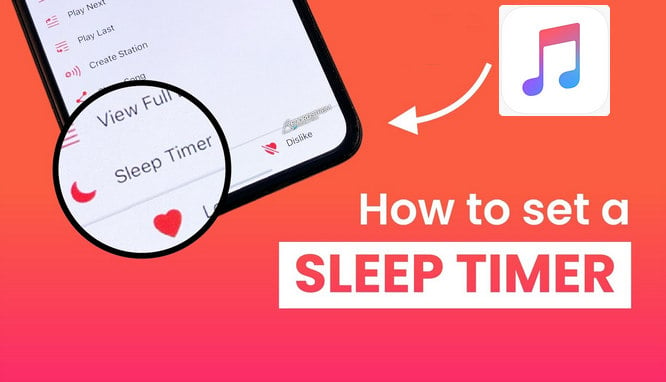
Apple Music does not have a built-in sleep timer feature. Users have often expressed the desire for such a feature to be integrated into the app, but as of that time, Apple had not introduced a native sleep timer for Apple Music.
Ready to reclaim your battery life and ensure your playlist isn't your nocturnal lullaby? We've got your back. Learn how to set a sleep timer on Apple Music for your iPhone, iPad, or on Android. It's a straightforward process, bringing peace to your musical slumber.
If you're using an iPhone/iPad, the built-in Clock app offers a handy way not just to set alarms but also to use a sleep timer. This is a great alternative for stopping Apple Music when your specified time is up. Here's how:
Step 1 Open Apple Music on your iPhone and start playing a song.
Step 2 Launch the "Clock" app, find the "Timer" option in the lower-right corner, and set your preferred duration for the timer in minutes or hours.
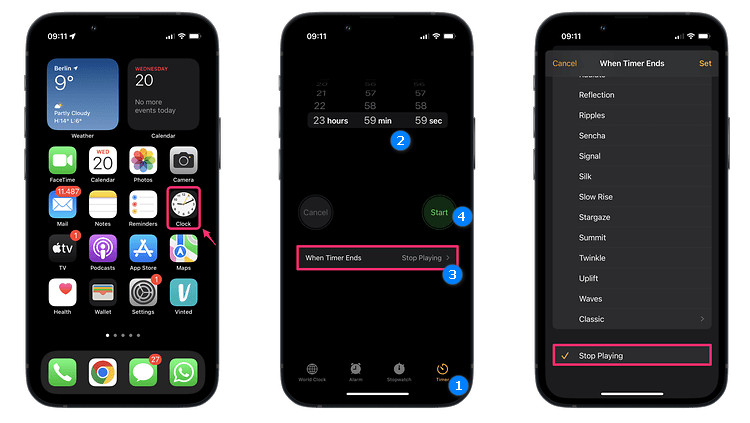
Step 3 Tap on "When Timer Ends", scroll down, and select "Stop Playing" from the options.
Step 4 Save your settings by tapping "Set" in the upper-right corner, then click "Start" to activate the sleep timer.
That's it! When the sleep timer finishes, your currently playing Apple Music track will stop, and your iOS device will lock to save battery. A simple way to control your music playback for a restful night.
The Apple Music Android app now includes a built-in sleep timer feature, making it convenient to set a playback duration directly within the app. This functionality eliminates the need for third-party apps to stop Apple Music playback after a specified period. Notably, this feature is specific to the Apple Music Android app and is not present in the iOS version. Follow the steps below to set a sleep timer on Apple Music Android:
Step 1 Open the Apple Music app on your Android device.
Step 2 Tap on a song to start playback, and look for the three dots on the playback interface.
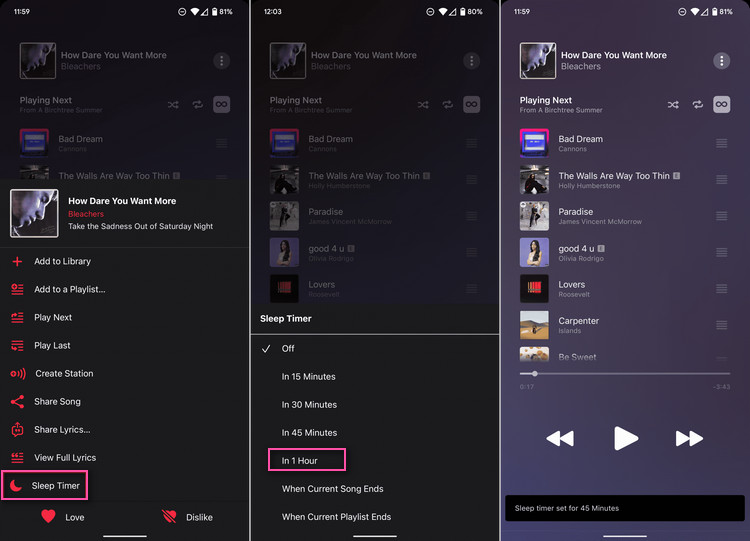
Step 3 Tap the three dots to reveal a menu of options; at the bottom, you'll find the Sleep Timer.
Step 4 Tap on "Sleep Timer", and a pop-up will appear with various timer options, ranging from 15 minutes to an hour. Additionally, you'll find options like " When Current Song Ends" and "When Current Album Ends"
Step 5 Select the desired option that works for you, and that's it – your Apple Music Sleep Timer on Android is now set.
Get ready to bring your favorite bedtime tunes with you wherever you go! Ever wondered how to listen to Apple Music offline? We've got you covered! By converting your calming sleep playlist from Apple Music to MP3 using NoteBurner Apple Music Converter, you can enjoy your favorite relaxing melodies offline without the Apple Music App. It's easy—let's find out how you can have your sleep-enhancing songs right at your fingertips, perfect for a peaceful night's rest. Let's dive in and discover how you can seamlessly listen to your Apple Music offline.
Step 1 Open Apple Music and log in on your computer or phone.
Step 2 Go to "Library" and create a new playlist for sleeping music.
Step 3 Search and add soothing songs to your new playlist.
Use a third-party tool like NoteBurner Apple Music Converter to convert Apple Music playlist to MP3 format.
NoteBurner iTunes Audio Converter is a robust tool designed for converting Apple Music tracks, iTunes M4P music, and audiobooks into various audio formats, including MP3. This converter maintains the original audio quality and preserves ID3 tags, ensuring compatibility with a wide range of media players and devices. Notably, NoteBurner excels in retaining high-quality output, even for Apple Music Lossless tracks.
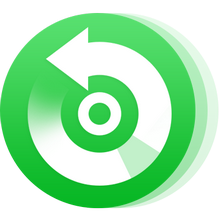
Next, we'll walk you through the steps of using NoteBurner Apple Music Converter to download Apple Music playlist to MP3 on your Mac.
Step 1 Adjust Output Preferences
Open NoteBurner Apple Music Converter and click "Settings" to make necessary adjustments.
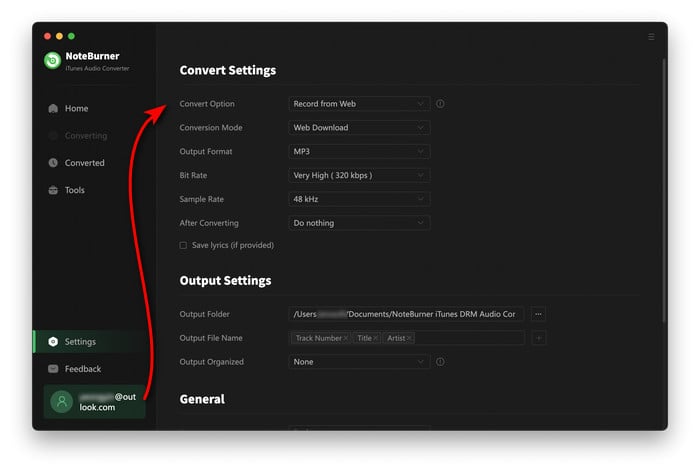
Step 2 Add Apple Music Playlist to NoteBurner
Import your Apple Music playlist from either the desktop app or the web player. Select all the desired songs within the playlist and click "Add"
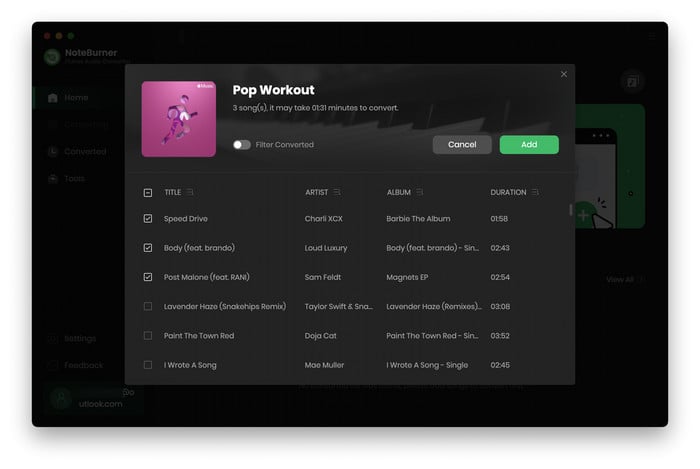
Step 3 Convert Apple Music Playlist to MP3
Click the "Convert" button to start the conversion process. This will download all the selected Apple Music songs and convert them to MP3. Please be patient as this process may take some time.
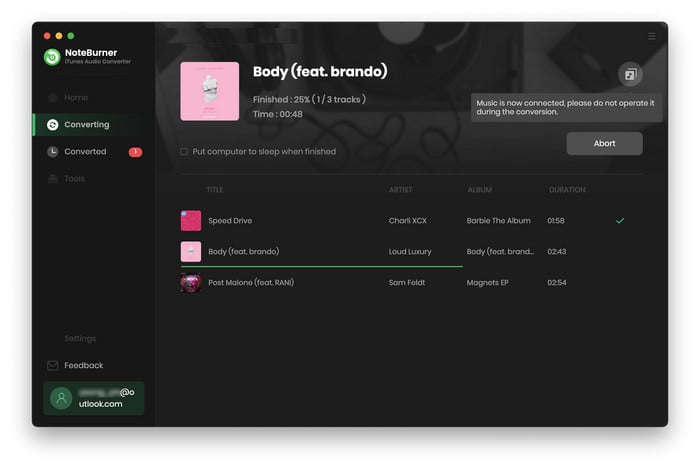
Step 4 Locate Converted Songs
Once the conversion is complete, navigate to the "Converted" tab to find and access all the downloaded Apple Music tracks on your Mac computer.
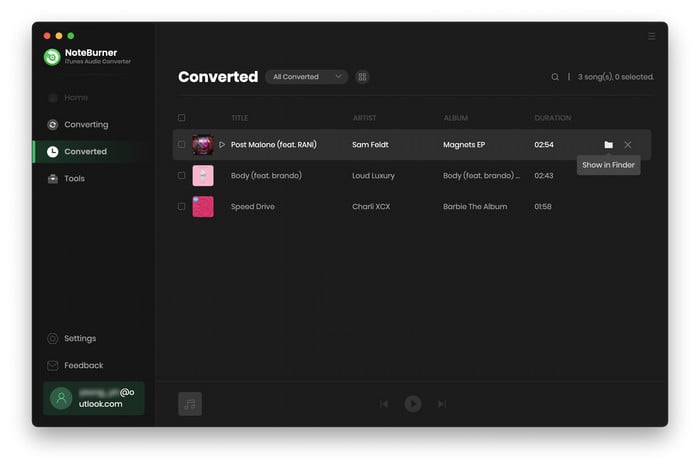
Connect your phone to your computer and copy the converted MP3 files to your phone's music folder.
Once transferred, you can enjoy your new sleeping playlist on your phone without having to open the Apple Music app.
This guide provides practical solutions for setting an Apple Music sleep timer for both iOS and Android users. While Apple Music lacks a built-in sleep timer, iPhone and iPad users can easily utilize the Clock app, while Android users can benefit from the newly integrated sleep timer feature within the Apple Music app. To cater to offline listening preferences, it's suggested to create a personalized sleep playlist on Apple Music and convert it to MP3 using NoteBurner Apple Music Converter. This versatile tool not only ensures compatibility across various devices but also enables users to listen to Apple Music offline, enhancing the overall music experience with quality and convenience.
Note: The free trial version of NoteBurner iTunes Audio Converter converts 1 minute of each audio file only. If you want to unlock the time limitation, please purchase the full version of NoteBurner iTunes Audio Converter.