

For those who cherish the world of streaming music and audio content, Amazon Music stands out as an exceptional platform. But did you know that this music hub goes beyond just tunes? It lets you enjoy your music in the language you're most comfortable with, adding a personal touch to your experience.
No matter if you're on a computer, mobile device, gaming console, or streaming gadget, adjusting the language settings on Amazon Music is remarkably straightforward. This article is your go-to guide for smoothly changing the language on Amazon Music across various devices, tailored to your preferences.
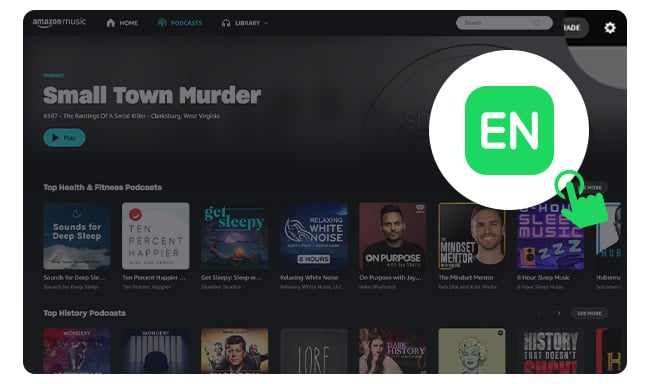
Here's how to change the language on Amazon Music on your Desktop App or Web Browser.
On Desktop App:
Step 1: Open the Amazon Music app, and log in with your Amazon Music account.
Step 2: After signed in, hover your mouse over your profile icon on the top right corner of the screen.
Step 3: Click on “Settings” from the drop-down menu.
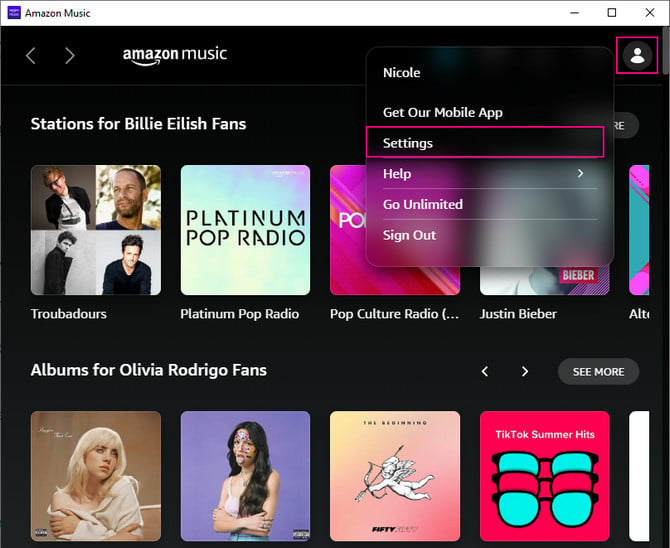
Step 4: In the “SYSTEM PREFERENCES” section, click on the “Manage Language” option. A list of available languages will be displayed.
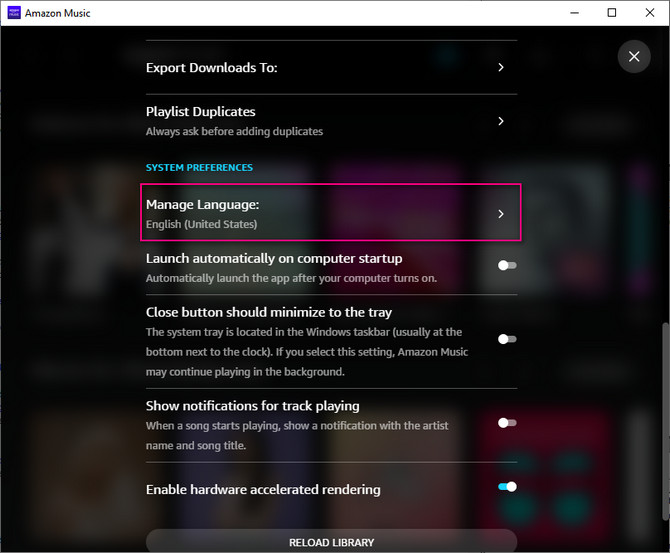
Step 5: Select your preferred language and save the changes.
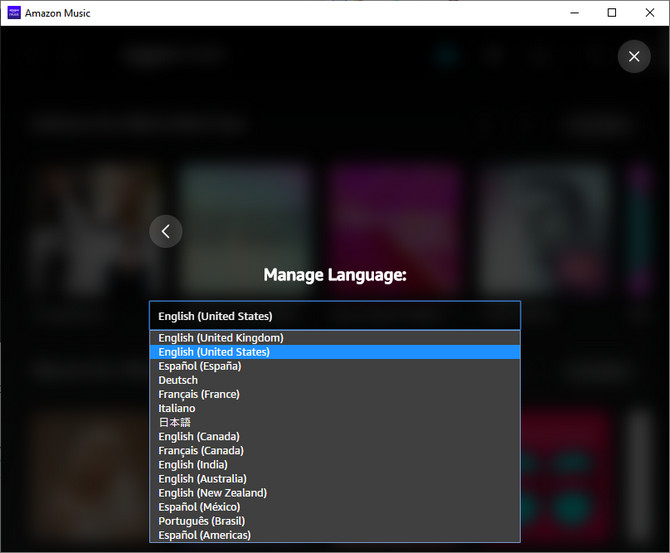
On Web Brower:
Step 1: Open Amazon Music on your preferred browser and login in with your Amazon Music account.
Step 2: Click on Settings icon in the top right corner and from the drop-down, select "Change Display Language".
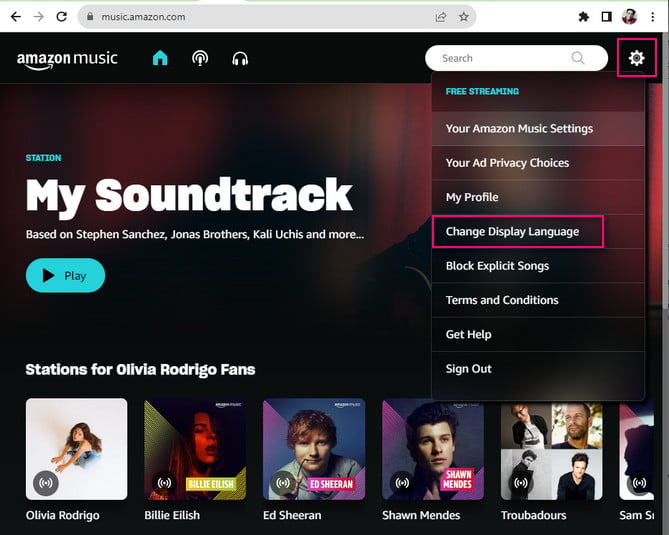
Step 3: From the Select Language menu, select the language you want to use for your Amazon account and any associated services and click "OK".
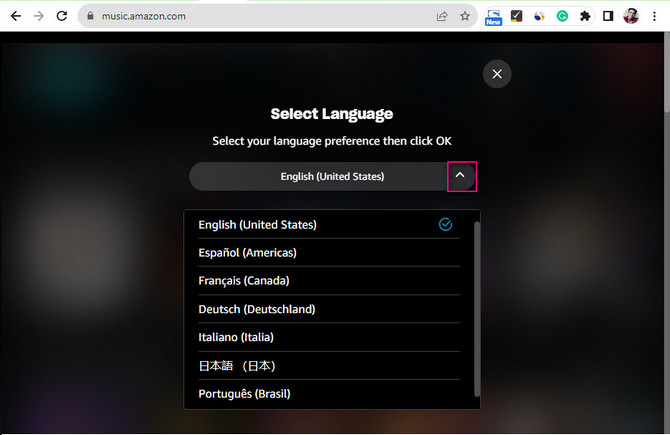
Now, you've successfully changed the language for your Amazon Music on your Amazon Music Web Player.
You can change your Amazon Music app language by changing the language settings on Android/iOS Phone or tablet.
On Android/iOS:
Step 1: Open Amazon Music on your Android or iOS device.
Step 2: Tap the gear icon located in the top right corner to access Settings.
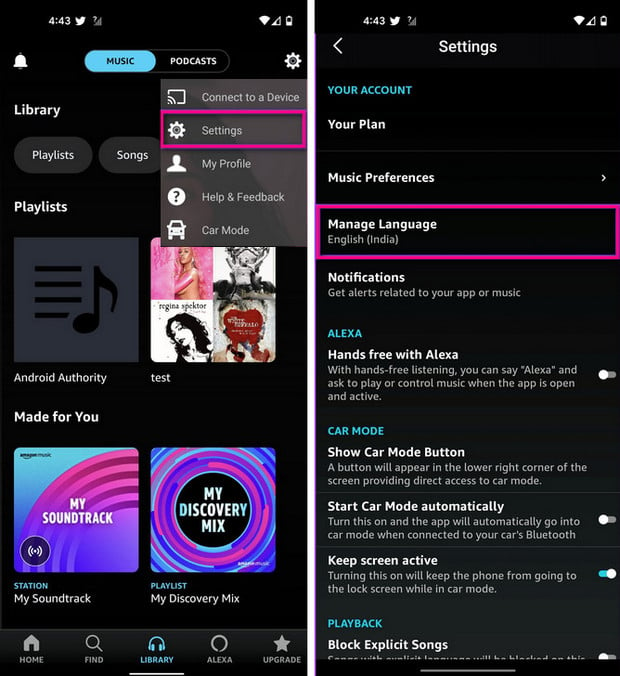
Step 3: From the dropdown menu, select "Settings."
Step 4: Within the Settings screen, choose "Manage Language."
Step 5: A pop-up will appear. Select your preferred language from the options provided, and then tap "Save" to confirm your language choice.
If you're eager to tailor your Amazon Music experience on platforms such as Xbox, Apple TV, or Roku, this guide offers a straightforward process to modify the language setting.
Change Language in Amazon Music on an Xbox/ Apple TV/ Roku:
Step 1: Open the Amazon Music app on your Xbox/ Apple TV/ Roku.
Step 2: Navigate to the top menu and select the “Settings” option
Step 3: Look for the "Language" option and select it.
Step 4: Pick your preferred language from the list provided.
Step 5: Confirm your choice by pressing the "OK" button on your Roku remote.
Step 6: Exit the settings and begin using Amazon Music in your newly selected language.
If you want to listen to Amazon Music offline without using the Amazon Music app, there's an option for you. Normally, Amazon's downloads only work within their app, but you can try NoteBurner Amazon Music Converter instead. This tool lets you download and convert Amazon Music to MP3 format. This way, you can enjoy your Amazon Music offline using various media players and apps, making it more convenient for your offline listening.
NoteBurner Amazon Music Converter, is a very reliable Amazon Music to MP3 converter. With this professional tool, you can easily download Amazon Music tracks as local files, or even convert protected Prime Music and Amazon Unlimited Music to various formats like MP3, AAC, FLAC, WAV, ALAC, or AIFF. Plus, it ensures top-notch audio quality and retains complete ID3 tags after conversion, giving you a seamless and high-quality listening experience.
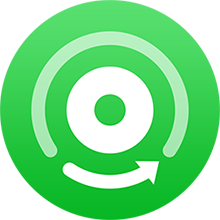
Also want to download videos from Amazon Prime? Check this NoteBurner Amazon Video Downloader to get all Amazon movies and series to MP4.
Step 1 Download and Launch NoteBurner Amazon Music Converter on your PC/ Mac. And choose the "Record songs from Amazon Music App" option.
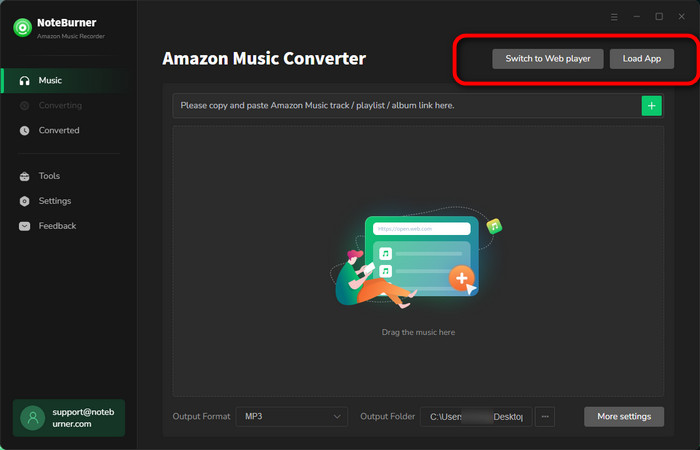
Step 2 Simply drag and drop a playlist from the Amazon Music app to NoteBurner.
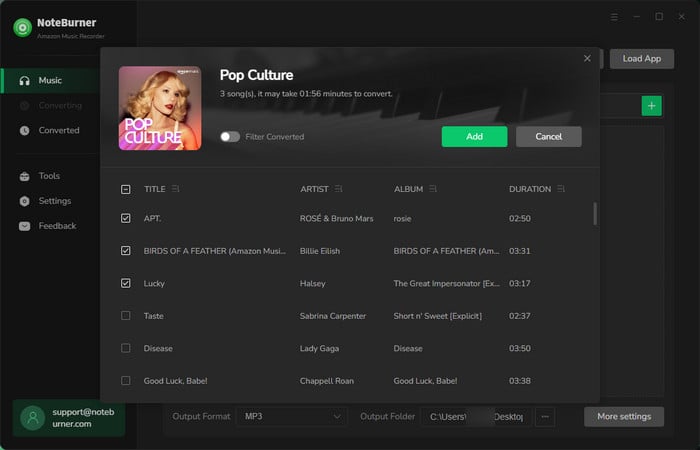
Step 3 Tap the Settings to choose your preferred Conversion Mode, Output Format, Bit Rate, Sample Rate, and more. Choosing MP3 as output format is suggested.
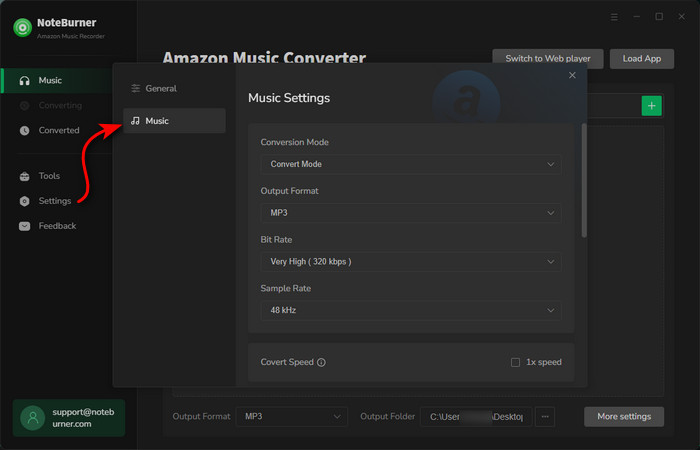
Step 4 When finish customization, click the "Convert" button to start downloading Amazon Music tracks as local files.
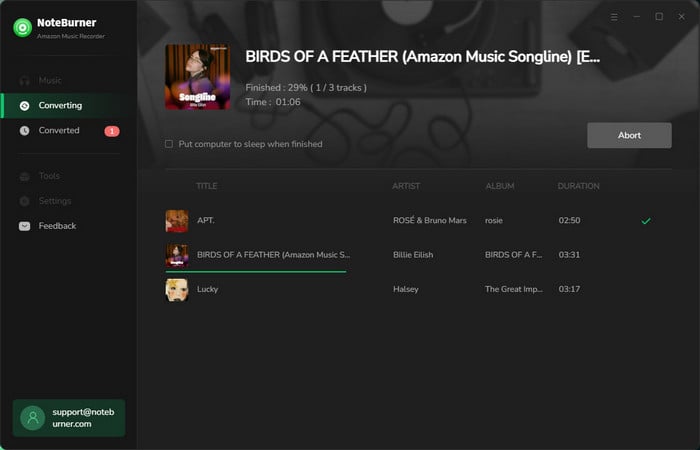
Step 5 Once converted, go to the "Converted" tab on the left and click the "Folder" icon. A pop-up window will show you all downloaded Amazon Music files. These Amazon Music files are decrypted and you're able to listen to them anytime anywhere without restrictions.
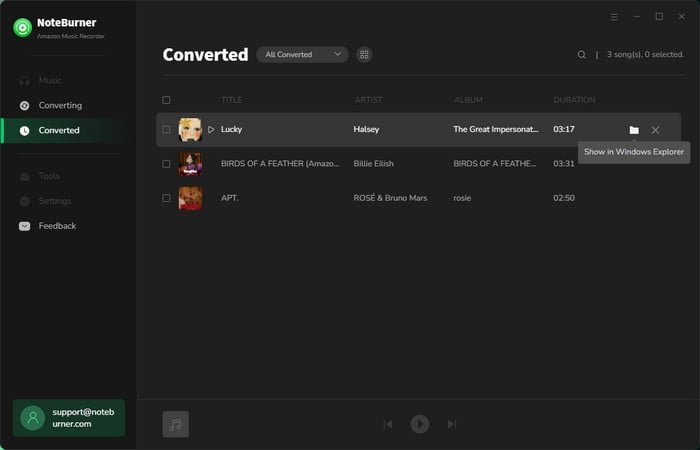
It's quite easy to pick your preferred language on Amazon Music, no matter if you're using a computer, phone, game console, or streaming device. Just follow a few steps, and you can easily change the language settings to suit your preferences. Besides, If you want to listen to your Amazon Music offline without the app, there's a cool solution called NoteBurner Amazon Music Converter. It lets you download, convert, and savor your favorite Amazon Music tracks in your preferred format for streaming freely. Give it a try and make your music time even better!
The free trial version of NoteBurner Amazon Music Converter enables you to convert the first 1 minute of each song. You can unlock the time limitation by purchasing the full version.