

As it known to us all, iTunes serves as a central hub for music, movies, apps and books, many of which are restricted with digital rights management technology to prevent unlicensed sharing. In this case, to sync and play content that you download from iTunes Store, you should authorize your computer to give it permission to access your apps, audiobooks, books, music, movies, and other content. Here this article would tell you everything about authorizing and deauthorizing iTunes.
As it has been mentioned above, you are required to authorize each computer with their iTunes linked Apple ID to play iTunes media content. And you should be aware that you can authorize a maximum of 5 computers.
Step 1: Open iTunes.
Step 2: For Mac users: From the menu bar at the top of your computer screen, choose "Store > Authorize This Computer".
For Windows users: Navigate to Account on the menu bar at the top of the iTunes window. Select Authorizations >> Authorize This Computer.
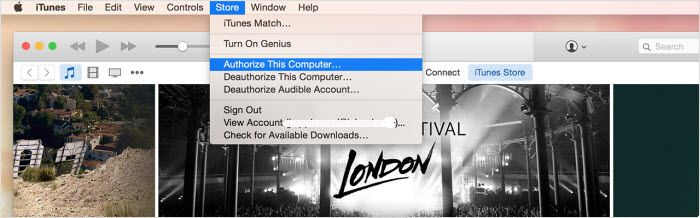
Step 3: Enter your Apple ID & password and click Authorize.
Things get easier when you know how to authorize a computer. You would find that the option "Deauthorize This Computer" is right underneath the option "Authorize This Computer" .
Users are allowed to authorize only 5 computers to play iTunes contents, many people would wonder how to check how many computers they have authorized. To do that, please follow the below steps.
Step 1: Open iTunes, and sign in with your Apple ID.
Step 2: Click your name and select "Account Info" from the drop-down menu.
Step 3: Enter password again. And then you will see the number of your authorized computer in the "Apple ID Summary" section.
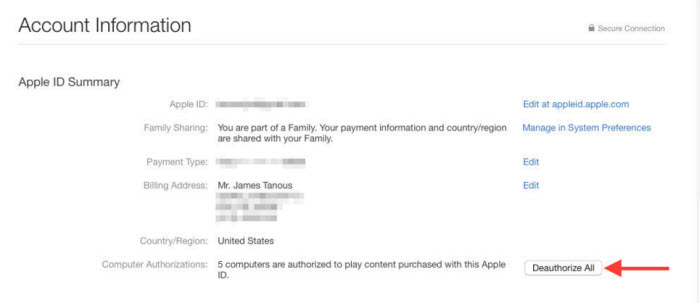
When you have hit the iTunes authorization limit of 5 computers, you may get an error message telling that you have already authorized 5 computers with this Apple ID. In this case, you have two ways to make this unauthorized computer play the iTunes content.
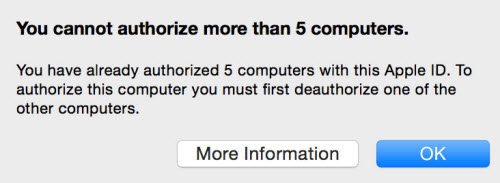
When you run out of authorizations, the first thing you think is to deauthorize one of your computers, and reauthorize the new computer to allow it playing iTunes content. To deauthorize a computer, you can refer to the above tutorial. Click the "Store > Deauthorize This Computer", and then enter your password. Once the authorized computer is less than 5, you can authorize another new computer directly.
Of course, you can also deauthorize all your computers. To do this, you should go into the Account Information screen. Go to the "Apple ID Summary" section, you can see how many computers you have authorized and the "Deauthorize All " button is right behind it. Please note that you can deauthorize all computers once per year.
We know that we cannot play the iTunes content on an unauthorized computer. So, if you can record iTunes content, you will be able to enjoy them on any other computer regardless of whether the computer is authorized or not. If you want to record Apple Music songs or iTunes M4P music, NoteBurner iTunes Audio Converter would be a standing tool. It is a powerful music recording and converting tool, which is able to record Apple Music, .aa/.aax audiobooks as well as iTunes M4P music and convert them to a popular format (MP3/ AAC/ WAV/ FLAC) at fast conversion speed with lossless output quality.
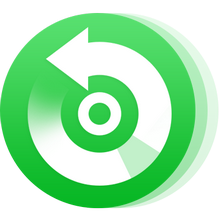
Step 1: Launch the program and choose to download songs from the "iTunes App". Click the button "+Add". A pop-up window will show you all your downloaded Apple Music in iTunes. Select the Apple Music you like for converting.
Step 2: Click the setting button on the bottom left of the interface, and then a pop-up window will enable you to choose output format (MP3, AAC, FLAC, AIFF, WAV, or ALAC ), output quality, as well as output path.
Step 3: Click button "Convert". When the conversion is done, all your Apple Music you chose in Step 1 have been saved to the local drive.
By clicking the menu button on the top right of NoteBurner iTunes Audio Converter or directly going to the output folder you set in previous step, you can find all the downloaded Apple Music on your computer.