

Google Home è diventato un compagno domestico amato, permettendo agli utenti di gestire e controllare facilmente una moltitudine di dispositivi smart. Una funzionalità eccezionale di questo assistente intelligente è la sua integrazione con i principali servizi di streaming, tra cui YouTube Music, Spotify, Apple Music, Pandora e Deezer. Se sei un appassionato ascoltatore di YouTube Music, abbiamo selezionato una serie di metodi per aiutarti a riprodurre facilmente le tue canzoni preferite su Google Home. Scopri le varie tecniche disponibili e sblocca il pieno potenziale audio che ti aspetta.
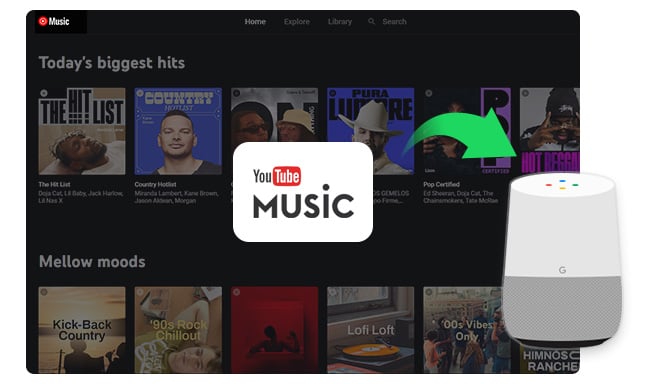
Se preferisci controllare la riproduzione musicale tramite un browser web sul tuo computer, questo metodo ti consente di trasmettere YouTube Music al tuo dispositivo Google Home.
Passo 1 Assicurati che il tuo computer e Google Home siano connessi alla stessa rete Wi-Fi.
Passo 2 Apri un browser Chrome e vai al web player di YouTube Music.
Passo 3 Accedi al tuo account Google e seleziona la canzone o la playlist che vuoi riprodurre.
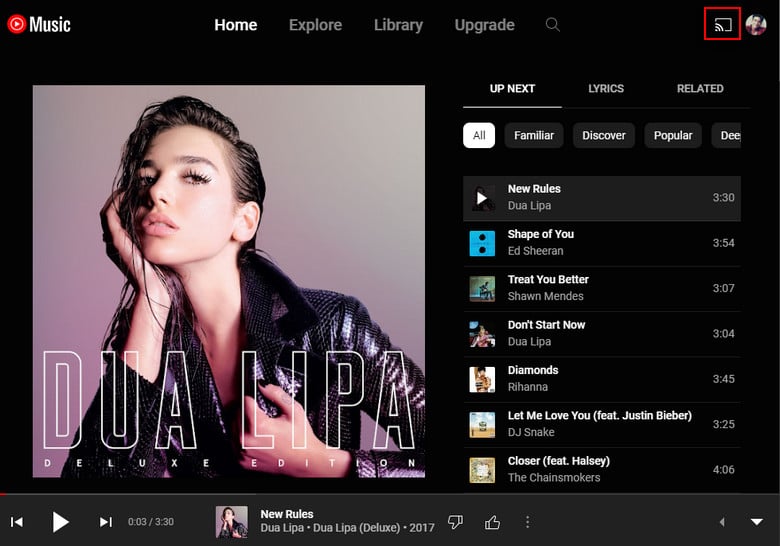
Passo 4 Una volta avviata la riproduzione, clicca sull'icona Cast, che dovrebbe trovarsi nell'angolo in alto a destra della finestra del browser. L'icona Cast assomiglia a un rettangolo con un segnale Wi-Fi.
Passo 5 Apparirà un elenco di dispositivi disponibili. Seleziona il tuo dispositivo Google Home o Google Nest dall'elenco.
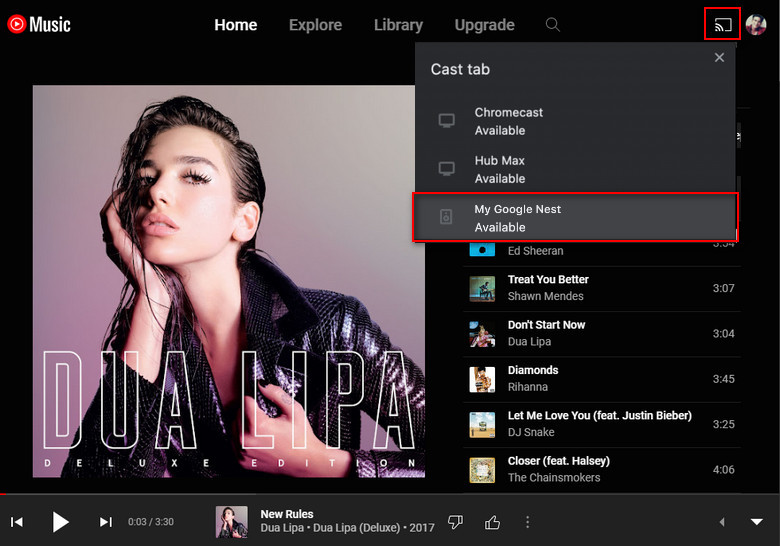
Passo 6 Una volta connesso, le tue canzoni preferite di YouTube Music saranno riprodotte sul tuo altoparlante smart Google.
Puoi controllare la riproduzione utilizzando il web player di YouTube Music o utilizzare i comandi vocali con Google Home. È importante notare che l'audio viene trasmesso direttamente dal tuo computer al dispositivo Google Home, quindi assicurati di mantenere il computer e il browser in esecuzione per una riproduzione ininterrotta.
Per riprodurre YouTube Music su Google Home utilizzando il tuo smartphone tramite Bluetooth, segui questi passaggi:
Passo 1 Assicurati che il tuo Google Home e il tuo telefono Android/iOS abbiano funzionalità Bluetooth e siano nel raggio d'azione reciproco.
Passo 2 Abilita il Bluetooth su entrambi i dispositivi accedendo alle impostazioni Bluetooth.
Passo 3 Associa il tuo telefono al dispositivo Google Home selezionandolo dall'elenco dei dispositivi disponibili sul tuo telefono.
Passo 4 Una volta completata l'associazione, apri l'app YouTube Music sul tuo telefono e seleziona la canzone o la playlist che desideri riprodurre.
Passo 5 L'audio verrà riprodotto tramite il tuo dispositivo Google Home via Bluetooth.
Nota: Quando riproduci musica tramite Bluetooth, i controlli per saltare le tracce o regolare il volume saranno disponibili sul tuo smartphone anziché tramite comandi vocali. Inoltre, l'utilizzo del Bluetooth potrebbe non offrire lo stesso livello di integrazione e funzionalità rispetto all'utilizzo diretto di YouTube Music con Google Home.
Per riprodurre YouTube Music su Google Home utilizzando i comandi dell'Assistente, segui questi passaggi:
Passo 1 Configura il tuo dispositivo Google Home: assicurati che il tuo dispositivo Google Home sia correttamente configurato e connesso alla stessa rete Wi-Fi del tuo smartphone o tablet.
Passo 2 Collega il tuo account YouTube Music: Apri l'app Google Home sul tuo dispositivo mobile, tocca l'icona del profilo nell'angolo in alto a destra e seleziona "Impostazioni". Da lì, scegli "Servizi", poi "Musica" e infine "YouTube Music". Segui le istruzioni per collegare il tuo account YouTube Music a Google Home.
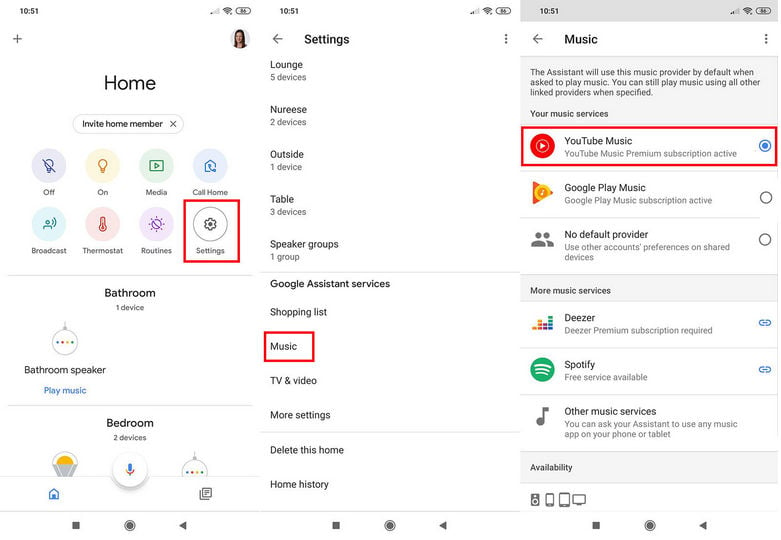
Passo 3 Inizia a riprodurre musica: una volta collegato l'account, puoi utilizzare i comandi vocali per riprodurre YouTube Music su Google Home. Ad esempio:
Passo 4 Controlla la riproduzione: puoi utilizzare vari comandi vocali per controllare la riproduzione sul tuo dispositivo Google Home. Ecco alcuni esempi:
Passo 5 Regola il volume: Puoi controllare il volume della musica usando comandi vocali come:
Nota: Riprodurre YouTube Music su Google Home tramite comandi di Assistant è comodo, ma presenta importanti limitazioni da considerare. È necessario un abbonamento a YouTube Music Premium per la riproduzione on-demand di brani, album o playlist specifici. Assicurati che YouTube Music sia impostato come servizio musicale predefinito sul tuo dispositivo Google Home. Alcuni brani potrebbero non essere disponibili a causa di restrizioni di licenza.
Se sei un utente gratuito di YouTube Music, incontrerai annunci pubblicitari durante la riproduzione della musica su Google Home. Per rimuovere gli annunci e godere di una riproduzione musicale senza interruzioni su Google Home, dovrai passare a YouTube Music Premium. Puoi goderti YouTube Music senza pubblicità su Google Home senza pagare per un abbonamento Premium? Sì, puoi utilizzare NoteBurner YouTube Music Converter.
Scaricando l'audio di YouTube in formato MP3 con NoteBurner, puoi facilmente caricare e goderti YouTube Music senza pubblicità sui dispositivi Google Home, garantendo un'esperienza musicale ininterrotta e piacevole. Questa soluzione elimina la necessità di un abbonamento YouTube Music Premium e fornisce una transizione fluida da YouTube Music Free a un'esperienza di ascolto senza pubblicità.
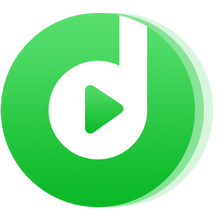
Passo 1Accedi a YouTube Music
Apri NoteBurner YouTube Music Converter sul tuo PC o Mac, quindi accedi al tuo account YouTube Music.
Nota: NoteBurner funziona con un account YouTube Music, ma non raccoglierà altre informazioni dal tuo account se non i brani musicali.
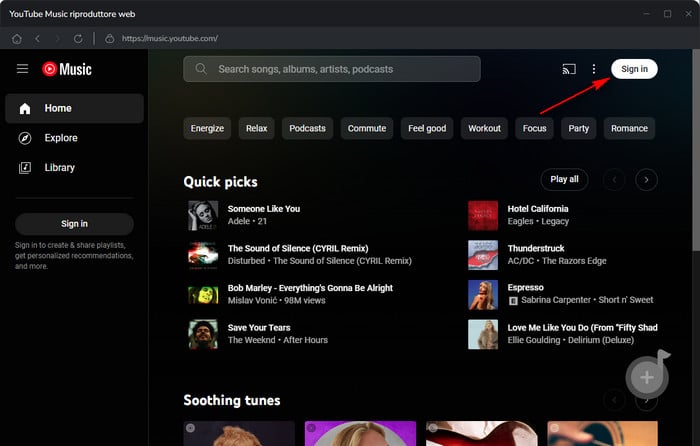
Passo 2 Scegli MP3 come Formato di Output
Dopo aver effettuato l'accesso, fai clic sull'icona "Impostazioni" nell'angolo in basso a sinistra. Da qui puoi personalizzare il Formato di Output (MP3/AAC/WAV/FLAC/AIFF/ALAC), il Bit Rate (320kbps, 256kbps, 192kbps, 128kbps), la Frequenza di Campionamento e altro. Qui ti suggeriamo di scegliere il formato di output come MP3.
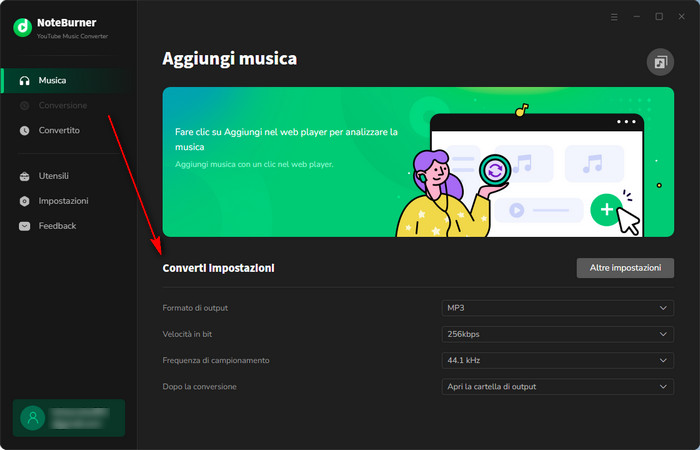
Passo 3Aggiungi YouTube Music a NoteBurner
Apri semplicemente una delle tue playlist di YouTube Music su NoteBurner, quindi premi il pulsante "Aggiungi" sospeso in basso a destra. Seleziona i brani musicali che desideri convertire.
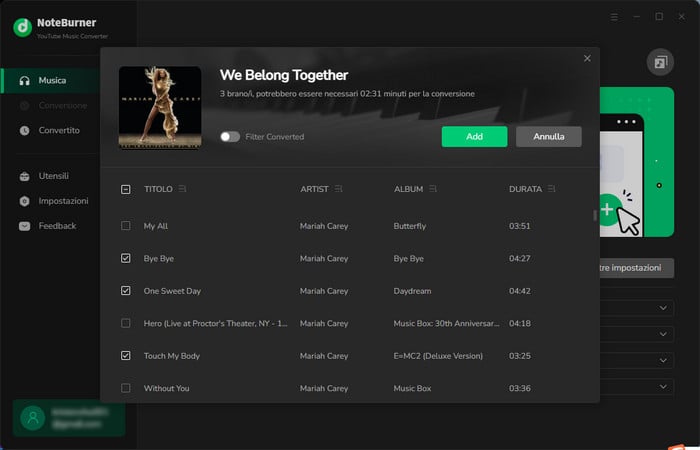
Passo 4 Inizia a Convertire YouTube Music in MP3
Fai clic su "Converti" per iniziare a scaricare e convertire YouTube Music in file MP3.
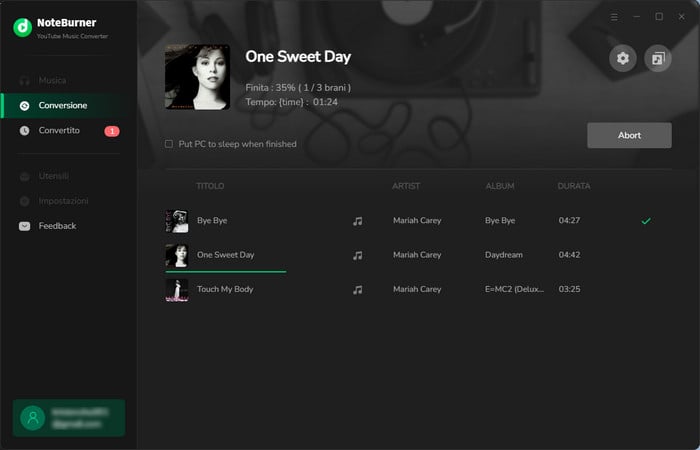
Una volta completata la conversione, puoi trovare i file di YouTube Music scaricati facendo clic su "Convertito", passando il mouse sull'elenco della musica e facendo clic sull'icona "Cartella".
Passo 5Casta le Tracce di YouTube Music Senza Pubblicità su Google Home
Ora che hai ottenuto file di YouTube Music senza pubblicità sul tuo computer, puoi caricarli su YouTube Music per trasmetterli su Google Home e Nest Speakers. Segui questi semplici passaggi:
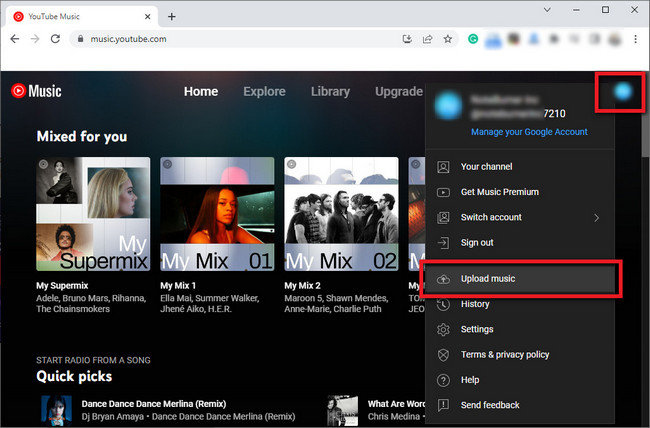
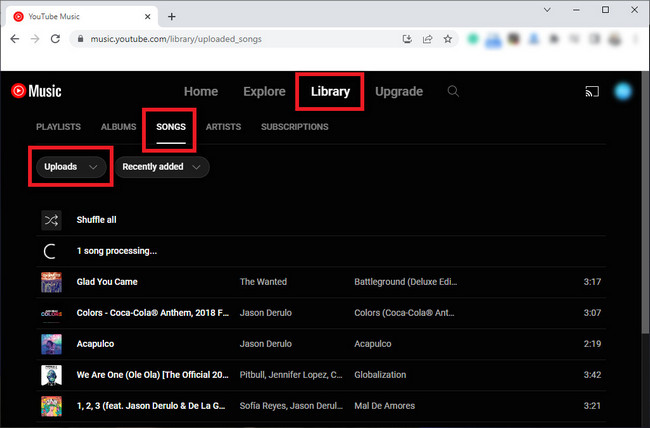
Questa sezione copre alcune domande frequenti relative alla riproduzione di YouTube Music sui dispositivi Google Home. Sia che tu sia un nuovo utente o un utente di lunga data, queste FAQ ti aiuteranno a comprendere la compatibilità, le opzioni di riproduzione, le limitazioni e la qualità audio quando utilizzi YouTube Music su Google Home.
R: I seguenti dispositivi Google Home e Nest sono compatibili con YouTube Music:
Google Home, Google Home Max, Google Home Mini, Nest Mini, Nest Audio, Nest Hub (1ª generazione), Nest Hub (2ª generazione), Nest Hub Max.
R: Sì, puoi richiedere canzoni, album, playlist o artisti specifici semplicemente dicendo, "Ehi Google, riproduci [canzone/album/playlist/ artista] su YouTube Music."
R: Sì, puoi trasmettere YouTube Music su più dispositivi Google Home contemporaneamente. Puoi raggruppare i tuoi dispositivi utilizzando l'app Google Home e riprodurre musica su tutti i dispositivi contemporaneamente. Basta dire, "Ehi Google, riproduci [canzone/album/playlist] su [nome del gruppo]."
R: Quando riproduci YouTube Music su Google Home, ci sono alcune limitazioni da tenere a mente. Prima di tutto, avrai bisogno di un abbonamento a YouTube Music Premium per accedere completamente al servizio. Senza di esso, potresti incontrare annunci durante la riproduzione. In secondo luogo, mentre YouTube Music ha una vasta libreria, alcune canzoni o artisti potrebbero non essere disponibili a causa di restrizioni di licenza o regionali. Inoltre, alcune funzionalità avanzate e opzioni di riproduzione specifiche potrebbero non essere completamente supportate dai comandi vocali. Infine, una connessione Internet stabile è essenziale per una riproduzione musicale senza interruzioni su Google Home. È meglio rimanere aggiornati con le ultime informazioni da Google e YouTube Music per essere a conoscenza di eventuali modifiche a queste limitazioni.
R: La qualità audio potrebbe essere leggermente compromessa quando si riproduce musica tramite Bluetooth rispetto allo streaming diretto. Tuttavia, la differenza è solitamente minima e offre comunque un'esperienza di ascolto piacevole.
Ci sono diversi modi per riprodurre YouTube Music sul tuo dispositivo Google Home, ma se stai cercando un'esperienza entusiasmante e senza pubblicità, il Metodo 4 è la scelta giusta. Utilizzando NoteBurner YouTube Music Converter, puoi convertire YouTube Music in MP3 sul tuo computer PC/Mac e caricare i tuoi brani preferiti su Google Home, assicurando una riproduzione musicale ininterrotta. Dì addio alle interruzioni e passa senza problemi da YouTube Music Free a un'esperienza di ascolto migliorata. Collega YouTube Music a Google Home e goditi il pieno potenziale del tuo Google Home con YouTube Music.
Nota: La versione di prova gratuita di NoteBurner YouTube Music Converter consente di convertire i primi 1 minuto di ogni canzone. Puoi acquistare la versione completa per sbloccare questa limitazione e abilitare tutte le sue funzionalità.