

Riprodurre le tue playlist o album Spotify preferiti su Apple Watch è diventato rapidamente accessibile oggi - sia che tu sia fuori per una corsa o un'escursione.
Con l'app Spotify per Apple Watch, puoi controllare la riproduzione, saltare, mettere in pausa o ripetere la musica direttamente dal tuo polso. Inoltre, ora è possibile scaricare le playlist Spotify su Apple Watch per la riproduzione offline. Ma nota che queste funzioni funzionano solo sulla versione cellulare di Apple Watch, che esegue watchOS 6 o superiore. Inoltre, dovrai essere un abbonato a Spotify Premium. Gli utenti di Spotify Free dovranno portare un iPhone per riprodurre canzoni su Apple Watch.
In breve, per trasmettere Spotify direttamente su Apple Watch senza utilizzare l'iPhone, dovresti avere un account Premium, oltre a un modello cellulare di Apple Watch. Quindi, per gli ascoltatori Free, c'è un modo per scaricare la musica Spotify su Apple Watch e godere di un'esperienza senza telefono? Fortunatamente, la risposta è sì. Continua a leggere, e troverai la risposta dettagliata qui sotto.
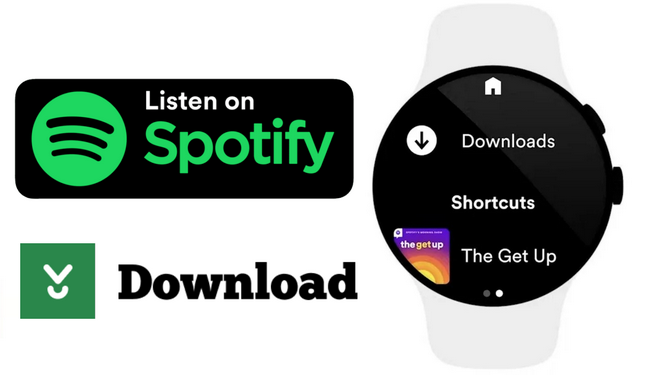
Prima di parlare di come scaricare musica gratuita di Spotify su Apple Watch e riprodurla senza iPhone, vediamo come ottenere l'app Spotify su Apple Watch.
Passo 1 Apri l'app Apple Watch su iPhone.
Passo 2 Vai su "Il Mio Orologio", poi "Installato su Apple Watch", e verifica se c'è un'icona di Spotify. Se non c'è, scorri verso il basso fino a "App Disponibili" per ottenere l'app Spotify per il tuo Orologio.
Passo 3 Vai sul tuo Apple Watch, apri l'opzione App e trova Spotify. Normalmente, quando avvii una canzone su iPhone, l'app Spotify si aprirà automaticamente su Apple Watch.
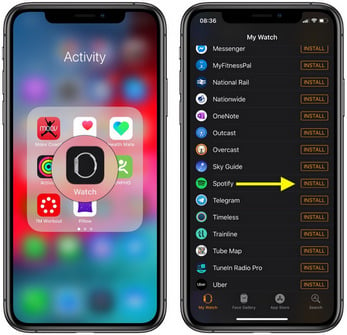
La funzione di scaricare canzoni Spotify su Apple Watch è arrivata solo negli ultimi anni. Questa funzione tanto attesa è utile per gli ascoltatori che vogliono godere della musica senza un telefono appeso in tasca. Ecco la guida dettagliata:
Passo 1 Assicurati di essere connesso all'account Spotify Premium sul tuo Apple Watch.
Passo 2 Sul tuo iPhone, apri l'app Spotify e seleziona una playlist, quindi tocca "Tre Punti" e "Scarica su Apple Watch".
Passo 3 Sul tuo Watch, vai nella sezione "Download" e vedrai il progresso del download.
Passo 4 Dopo aver completato il download, vedrai una freccia verde dietro ciascuna canzone. Collega le tue cuffie all'Apple Watch e inizia a goderti le tue collezioni Spotify ovunque.
Nota: Puoi scaricare solo 50 canzoni per ogni playlist su Apple Watch.
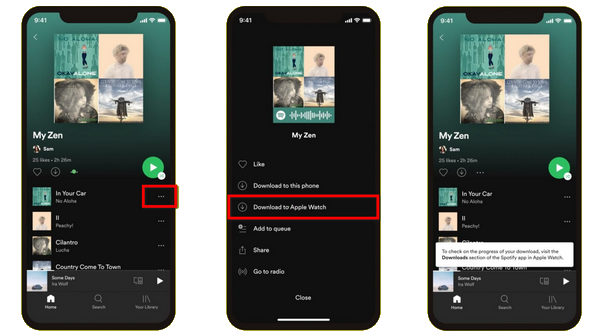
Per gli utenti Spotify Free, non puoi goderti direttamente la musica su Apple Watch senza utilizzare un iPhone. Ma se puoi scaricare la musica Spotify in un formato open-source e poi trasferirla su Apple Watch, allora sarà un cambiamento rivoluzionario.
Per farlo, avrai bisogno di un downloader professionale di musica Spotify. Qui ti consigliamo NoteBurner Spotify Music Converter, che fa sempre un ottimo lavoro per convertire qualsiasi canzone di Spotify Free e Premium in MP3/AAC/WAV/FLAC/AIFF/ALAC. Inoltre, questo programma dall'aspetto pulito supporta la conservazione della maggior parte dei meta tag ID3 per ciascun file audio. Dopo aver scaricato le canzoni Spotify tramite NoteBurner, puoi facilmente aggiungere le playlist offline di Spotify su Apple Watch per riprodurle senza iPhone.

Questo metodo è fattibile per la maggior parte delle serie Apple Watch e per gli account Spotify Free/Premium. Assicurati di scaricare prima NoteBurner Spotify Music Converter sul tuo computer prima di iniziare.
Passo 1 Scegli le Impostazioni di Output
Avvia NoteBurner Spotify Music Converter. Tocca "Impostazioni" per selezionare il formato di output, la qualità di output, la cartella di output, il nome del file di output e altro.
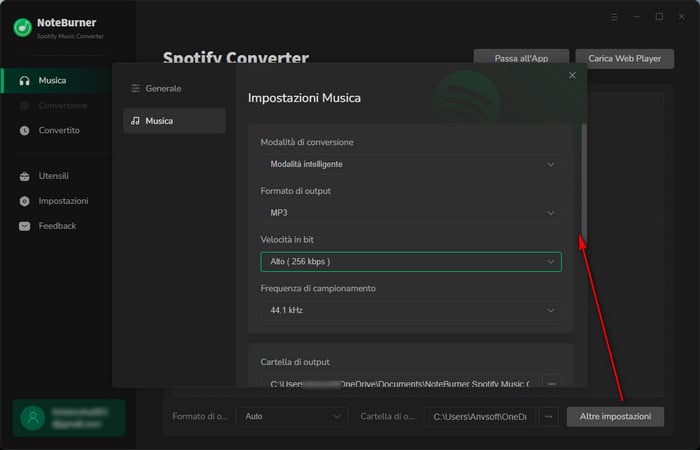
Passo 2 Aggiungi Brani o Playlist Spotify
Semplicemente trascina e rilascia una playlist da Spotify a NoteBurner. Vedrai che tutte le canzoni sono elencate nella finestra. Seleziona i tuoi brani Spotify preferiti e tocca "Aggiungi".
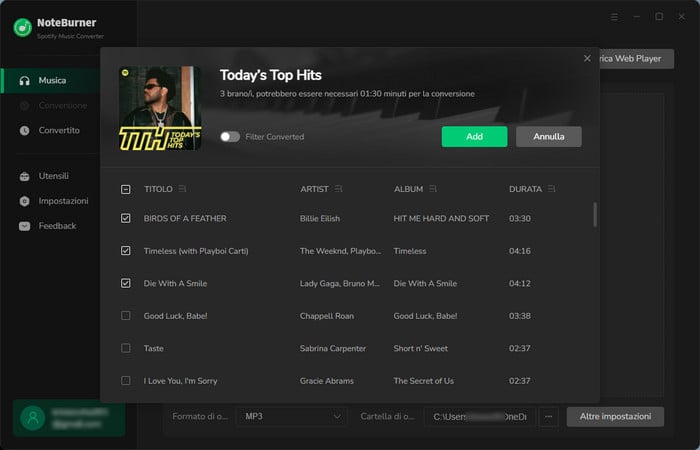
Passo 3 Inizia a Convertire la Musica Spotify
Dopo, tocca "Converti" per iniziare a scaricare la musica Spotify in formato open-source (MP3/AAC/WAV/FLAC/AIFF/ALAC). Dopo alcuni minuti, la tua playlist Spotify sarà salvata sul computer come file audio locali.
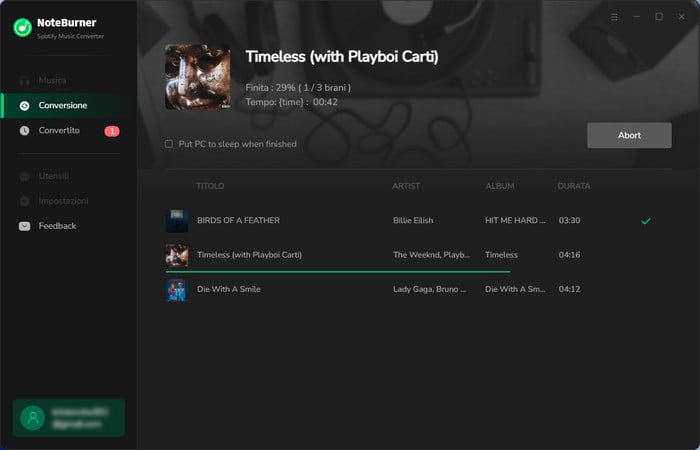
Cliccando sulla scheda Convertiti (simile a un orologio) o andando direttamente nella cartella di output che hai personalizzato nel Passo 1, puoi trovare tutte le canzoni Spotify convertite.
Passo 4 Riproduci Musica Spotify Offline su Apple Watch
Ora puoi sincronizzare la musica Spotify scaricata su Apple Watch tramite iTunes e iPhone, e poi riprodurre le canzoni Spotify (Free/Premium) su Apple Watch senza utilizzare un telefono.
1) Sincronizza Musica Spotify su iPhone tramite iTunes: Collega il tuo iPhone al computer e apri l'app iTunes (Musica) sul computer. Trascina e rilascia i brani Spotify convertiti nella libreria di iTunes. Se hai abilitato l'opzione "Sincronizza automaticamente quando questo iPhone è collegato", i file musicali di Spotify saranno sincronizzati con l'iPhone contemporaneamente.
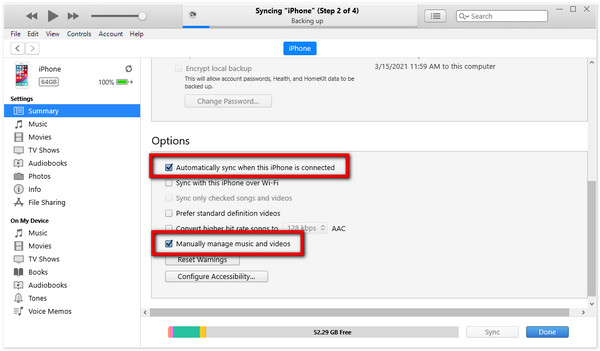
2) Sposta Musica Spotify su Apple Watch tramite iPhone: Apri l'app "Watch" su iPhone. Scorri verso il basso fino a "Musica" e toccalo, poi "+ Aggiungi Musica". In questa finestra, seleziona le tue canzoni di musica Spotify e aggiungile a Apple Watch. Durante il trasferimento, assicurati che il tuo Apple Watch sia collegato a un caricatore.
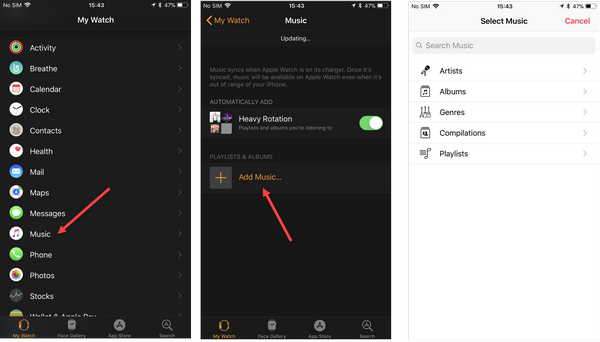
3) Riproduci Musica Spotify su Apple Watch: Collega le tue cuffie ad Apple Watch tramite Bluetooth. Ora potrai andare a fare una passeggiata e riprodurre canzoni Spotify su Apple Watch senza dover portare il tuo iPhone.
In sintesi, se sei un abbonato Spotify e utilizzi la versione cellulare di Apple Watch, puoi scaricare direttamente qualsiasi canzone Spotify sul tuo Watch e non hai bisogno di portare con te l'iPhone quando esci. Ma se non rientri in questa categoria, è consigliabile seguire la parte tre, per poter godere della musica offline su Apple Watch, indipendentemente dal fatto che tu abbia pagato per Spotify o meno.
Nota: La versione di prova gratuita di NoteBurner Spotify Music Converter ti consente di convertire il primo minuto di ogni canzone. Puoi acquistare la versione completa per sbloccare questa limitazione e abilitare tutte le sue funzionalità.